Git là phần mềm quản lý mã nguồn phân tán được phát triển bởi Linus Torvalds vào năm 2005, ban đầu dành cho việc phát triển nhân Linux. Hiện nay, Git trở thành một trong các phần mềm quản lý mã nguồn phổ biến nhất. Git là phần mềm mã nguồn mở được phân phối theo giấy phép công cộng GPL2.
- Những chuyến bay thương mại siêu thanh sẽ trở lại vào năm 2025
- Vì sao năm nay không có ngày 30 Tết?
- Mặt Trăng nóng hay lạnh?
- Cách theo dõi tình hình kẹt xe online, tìm đường đi GALA WeChoice Awards 2024 nhanh hết cỡ!
- Nổi bật tuần qua: Trăn cỡ lớn bám chặt ngoài ô tô lao nhanh trên cao tốc
Bước 1: Tải về
Có nhiều cách để đến với trang chủ của Git, bạn có thể tìm kiếm trên Google và lựa chọn trong kết quả tìm kiếm hoặc đến trực tiếp trang chủ bằng cách gõ vào thanh điều hướng trình duyệt đường dẫn
Bấm vào nút Download 2.23.0 for Windows để tải tập tin cài đặt về.
Lưu ý rằng con số 2.23.0 là phiên bản Git hiện tại được phát hành, nó có thể bị thay đổi bởi các phiên bản mới hơn. Xem thêm ảnh minh họa bên dưới.

Hệ thống trang tải của Git sẽ tự động gửi tập tin cài đặt phù hợp với hệ điều hành Windows hiện tại của bạn. Ngoài ra, bạn còn có thể tải thêm các phiên bản khác tùy ý. Xem thêm ảnh minh họa bên dưới.

Bước 2: Cài đặt
Sau quá trình chờ tải về, bạn sẽ có được một tệp thực thi trên máy có tên dạngGit-2.23.0-64-bit.exe, trong đó:
- 2.23.0 đã nói ở trên bước 1 rồi, là phiên bản của Git lúc đó.
- 64-bit là kiến trúc mà hệ điều hành Windows của máy đang dùng để cài Git. Xem thêm ảnh minh họa bên dưới.
Thực thi tập tin đó bằng cách Bấm đôi chuột hoặc Bấm chuột phải lên tệp đó rồi chọn Open. Tùy bạn thôi!~
Nếu như máy của bạn có sử dụng tường lửa hoặc phân quyền để chặn các truy cập không khả tín thì bạn sẽ gặp thông báo Cảnh báo bảo mật, mình cứ chọn Run cho nó thực hiện cài đặt. Xem thêm hình ảnh minh họa bên dưới.
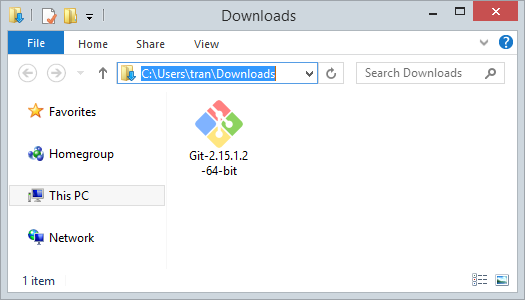
Cài đặt Git trên Windows rất đơn giản, về cơ bản bạn có thể chấp nhận các mặc định và nhấn Next, Next … cho tới khi hoàn thành.
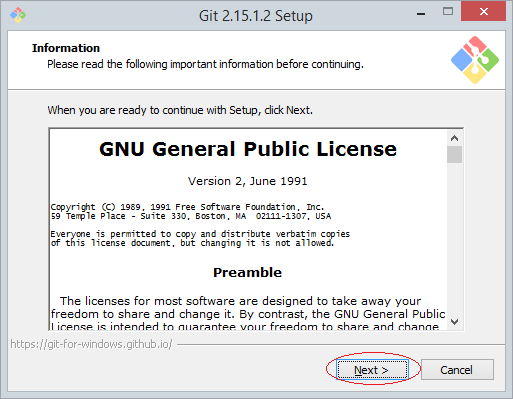
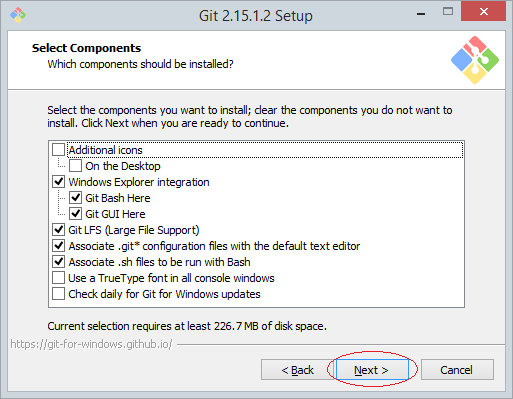
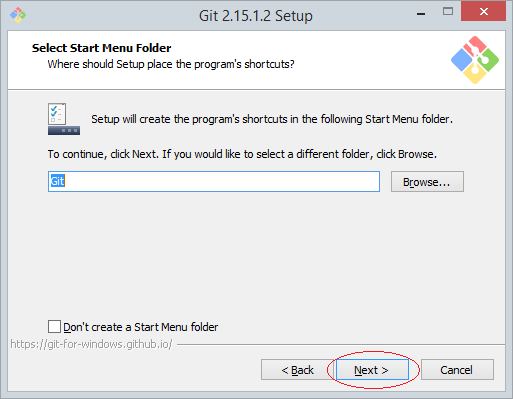
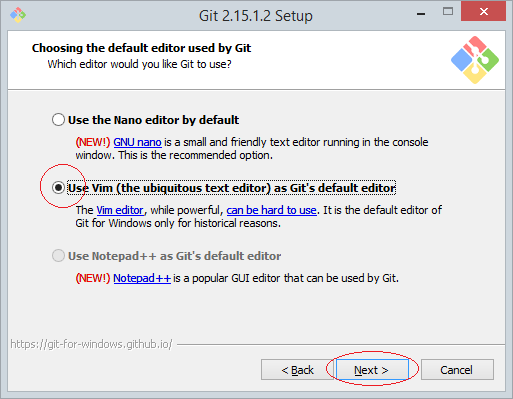
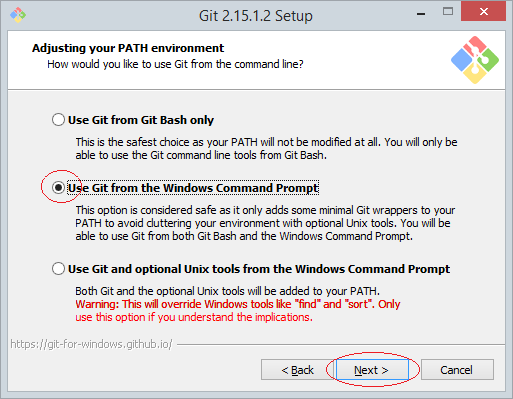
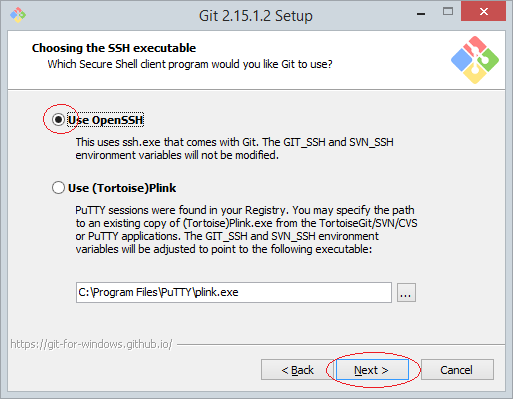
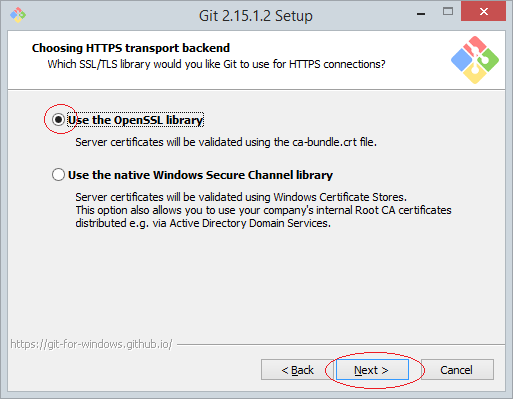
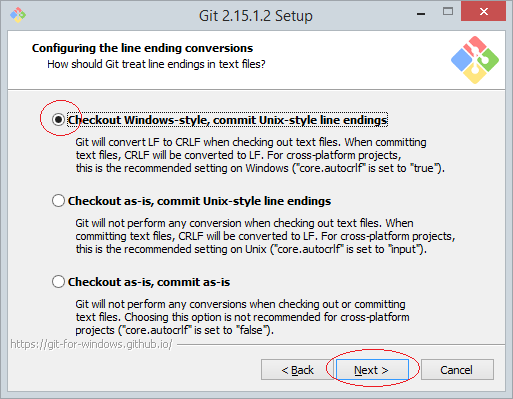
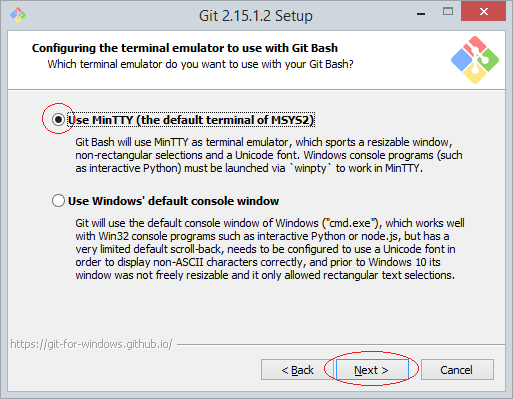
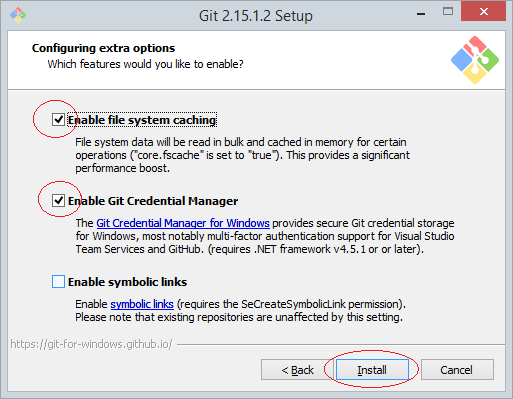
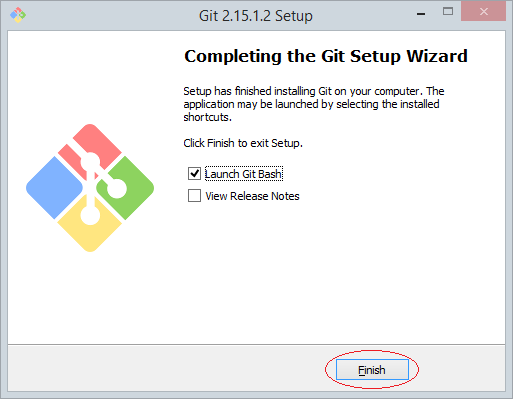
OK, Bạn vừa cài đặt xong Git.Sau khi cài đặt xong, nhấn phải chuột vào một thư mục bất kỳ, một Context-Menu sẽ hiển thị, bạn có thể nhìn thấy các Menu-Item của Git, điều này chứng tỏ rằng bạn đã cài đặt Git thành công.
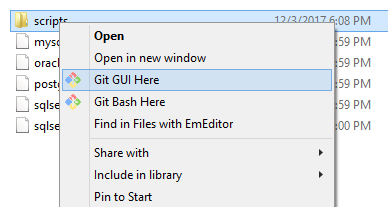

Đúng là 1 bài viết hữu ích :) đậm chất giáo dục
=)))) cảm ơn bạn