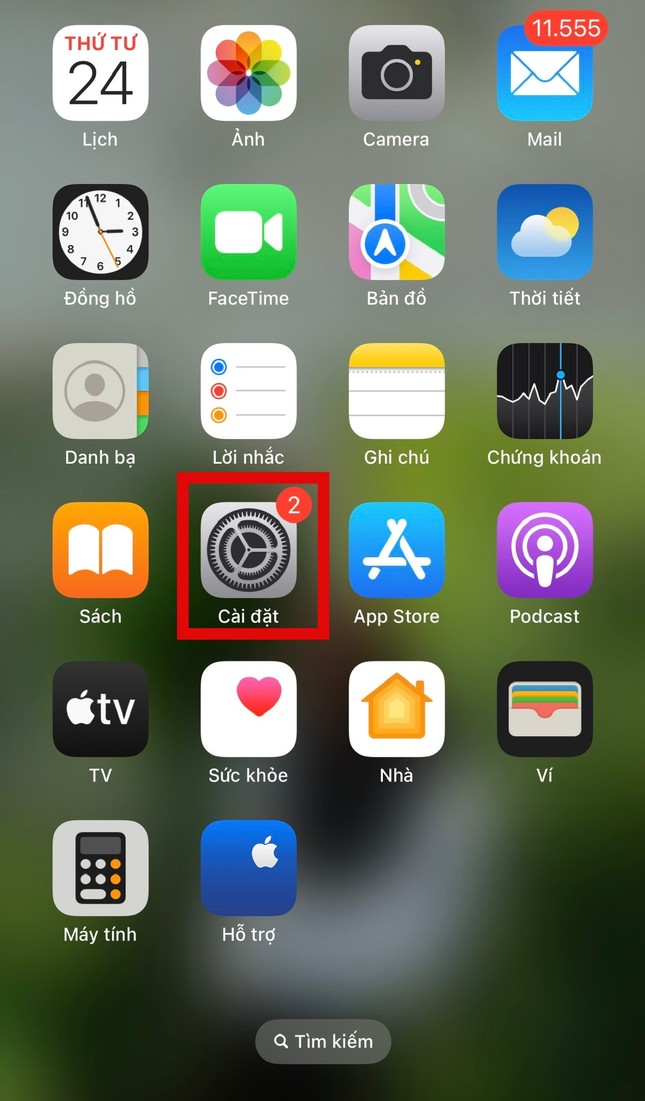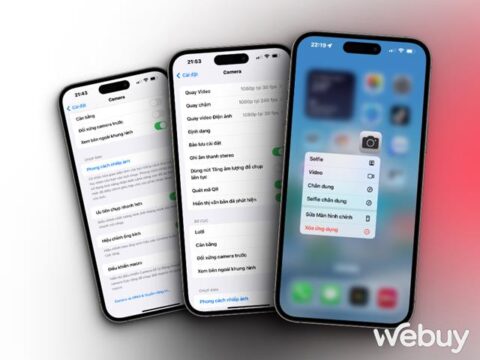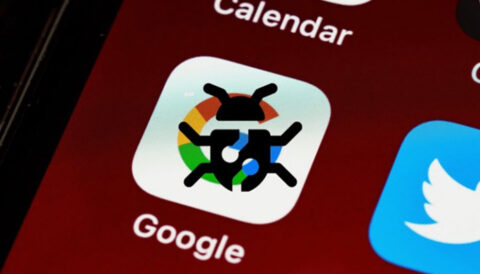Để phần lịch của người Do Thái hiển thị cùng với lịch Dương ngay trên ứng dụng Lịch của iPhone, người dùng chỉ cần thực hiện vài thao tác đơn giản như sau:
Bước 1: Đến Cài đặt > chọn Lịch.
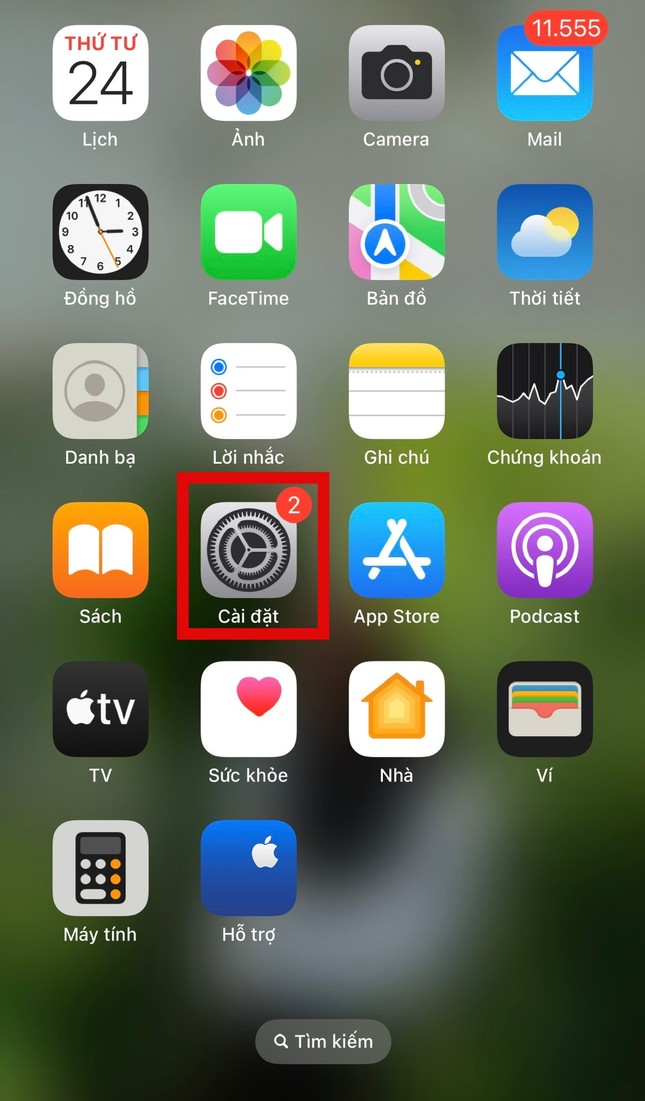
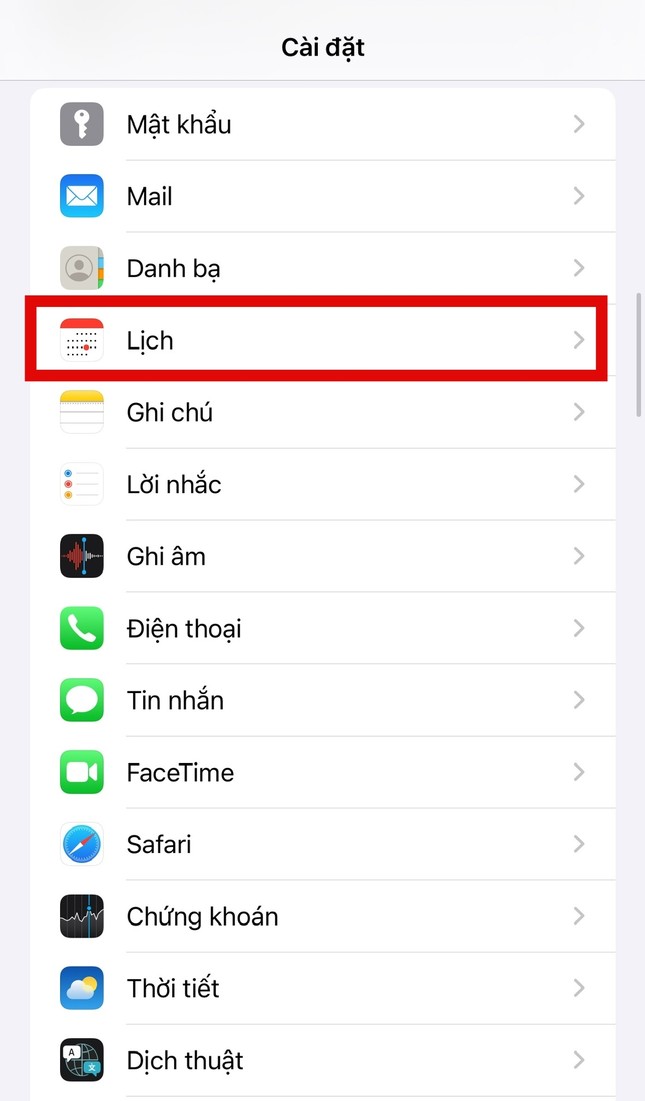
Bước 2: Đến tùy chọn Lịch thay thế > Chọn Khu vực Do Thái.
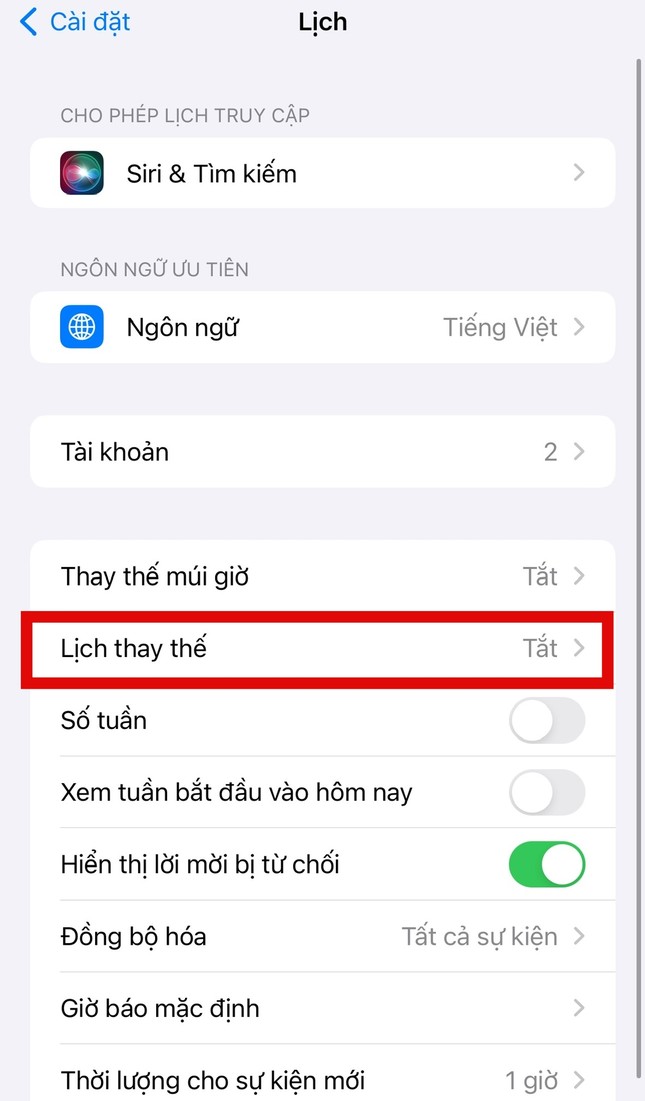
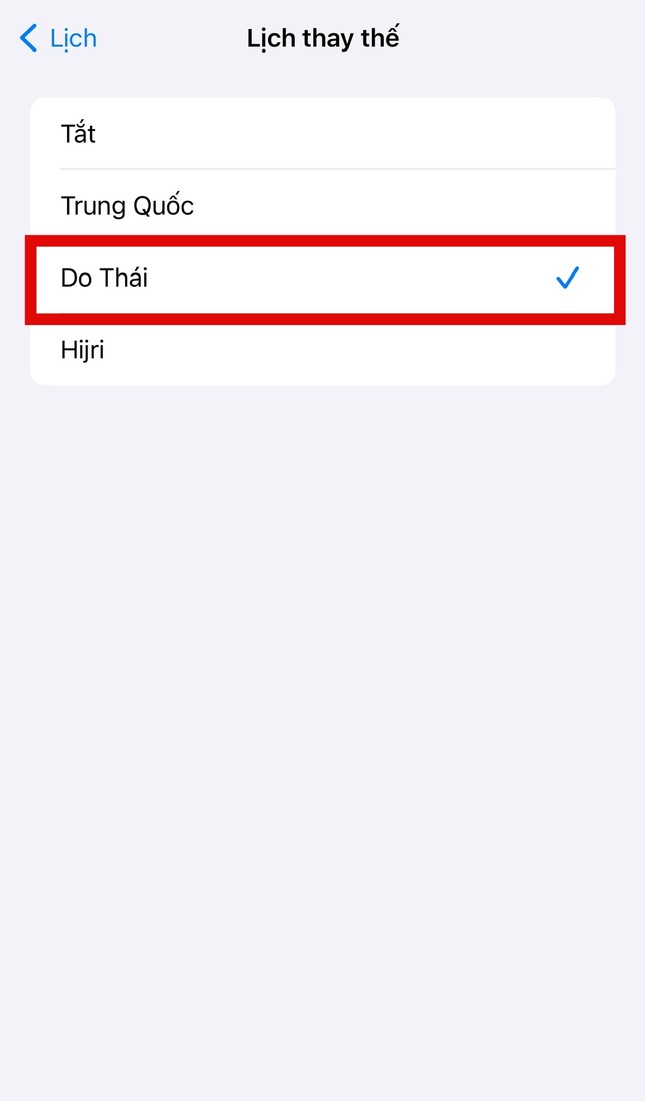
Đây là cách cài lịch Âm được cộng đồng mạng truyền tay nhau thời gian gần đây. Tuy nhiên, cách tính ngày của người Do Thái khác với lịch vạn niên chúng ta thường sử dụng. Một năm của lịch Do Thái được gọi lần lượt là “thiếu”, “bình thường”, hoặc “đầy đủ”. Năm nhuận dài tới 13 tháng và có thể có 383, 384 hoặc 385 ngày, còn năm không nhuận sẽ có 353, 354, hay 355 ngày và dài 12 tháng. Bên cạnh đó, lịch Do Thái chỉ hiển thị ngày âm, mà không có thông tin về tháng, năm âm, ngày hoàng đạo, giờ hoàng đạo…
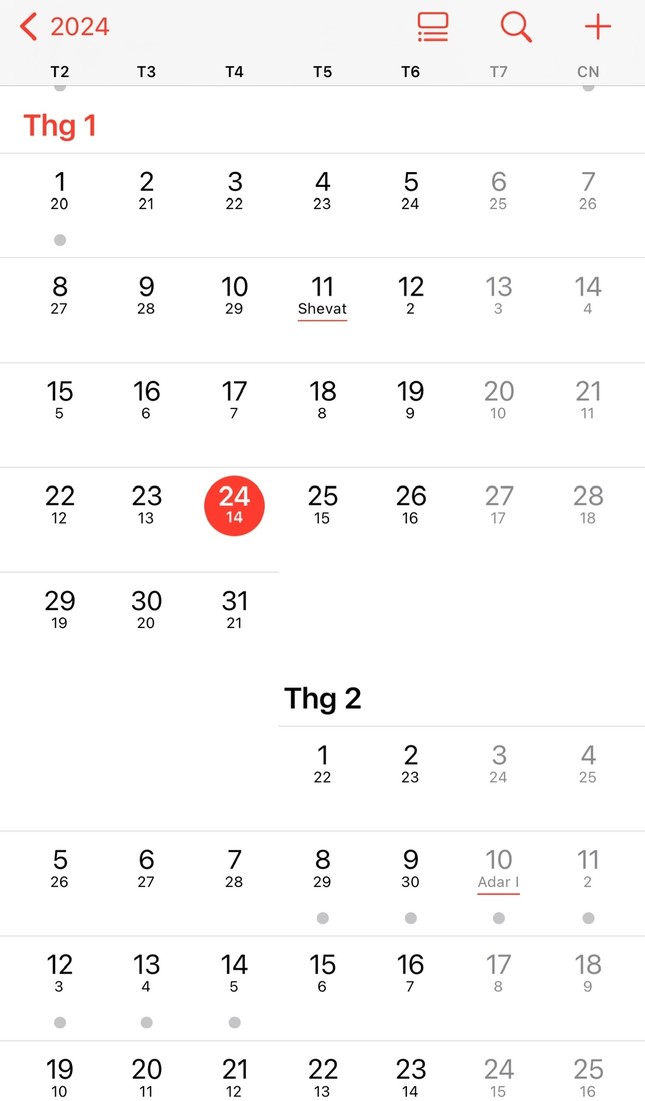
Phần lịch hiển thị sau khi thêm Lịch thay thế là Lịch Do Thái.
Vì vậy, để xem lịch Âm một cách chính xác nhất, người dùng vẫn cần tải và cài đặt ứng dụng lịch Âm từ bên thứ ba trên App Store. Bạn có thể tham khảo một số ứng dụng như Lịch như ý; Lịch vạn niên; Xem ngày đẹp – Lịch vạn niên…
Ngoài ra, người dùng còn có thể thêm lịch Âm vào màn hình chính của iPhone bằng ứng dụng vLunar có ở AppStore. Để làm được điều này, bạn cần thực hiện các bước sau đây:
Bước 1: Tải ứng dụng vLunar từ App Store và khởi chạy ứng dụng.
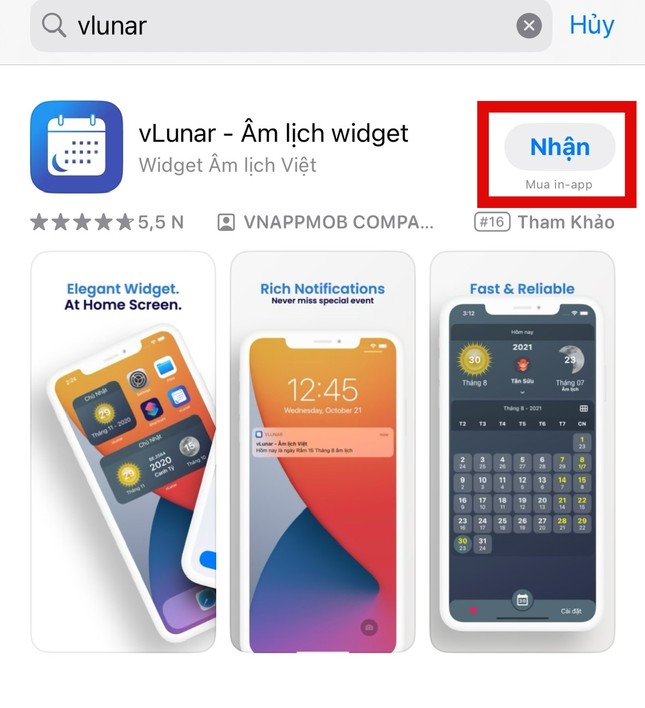
Bước 2: Thoát ra màn hình chính trên iPhone, nhấn và giữ vào màn hình rồi chọn biểu tượng dấu cộng ở góc trên bên trái màn hình.
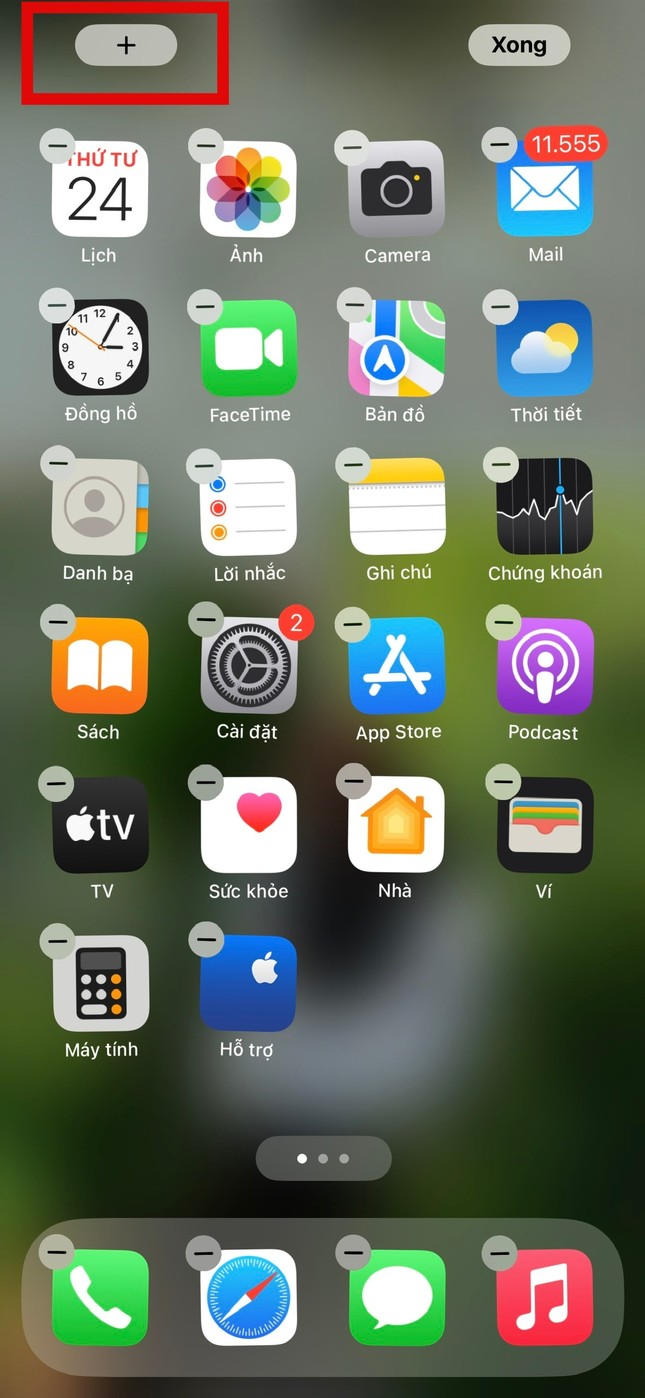
Bước 3: Chọn biểu tượng vLunar Pip Widget. Lướt qua trái để lựa chọn kích thước widget tùy theo ý thích.
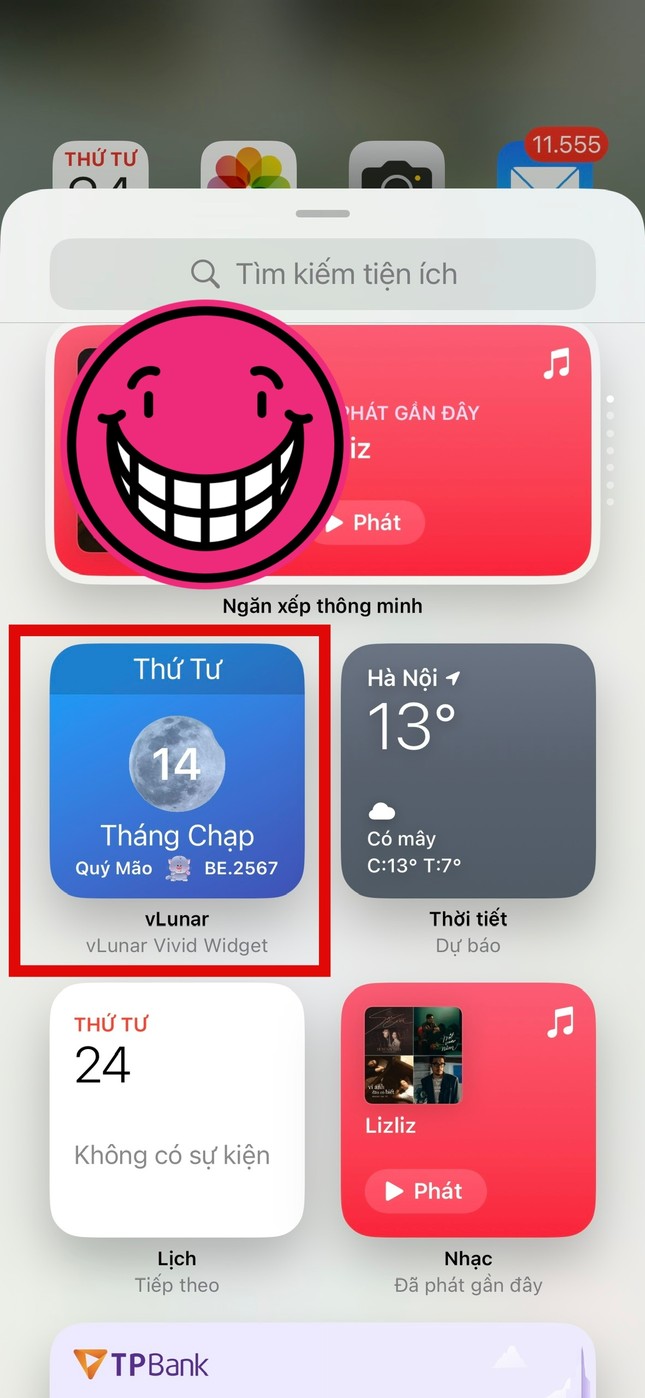
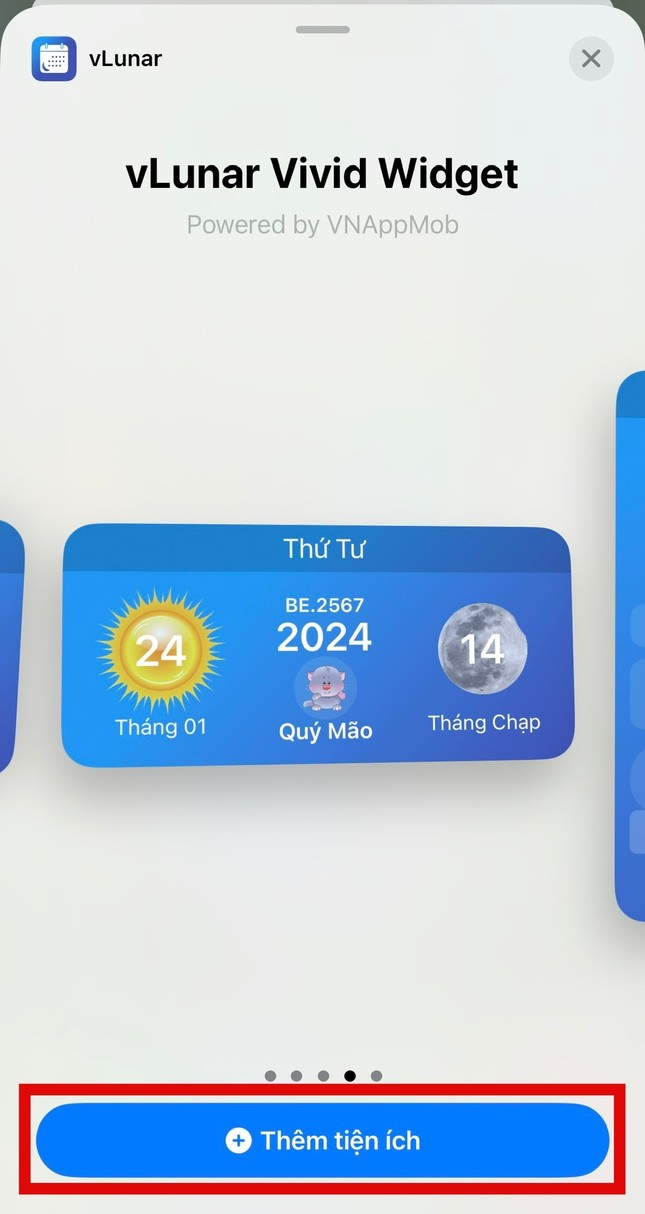
Bước 4: Nhấn vào Thêm tiện ích và ấn Xong để lưu lại.
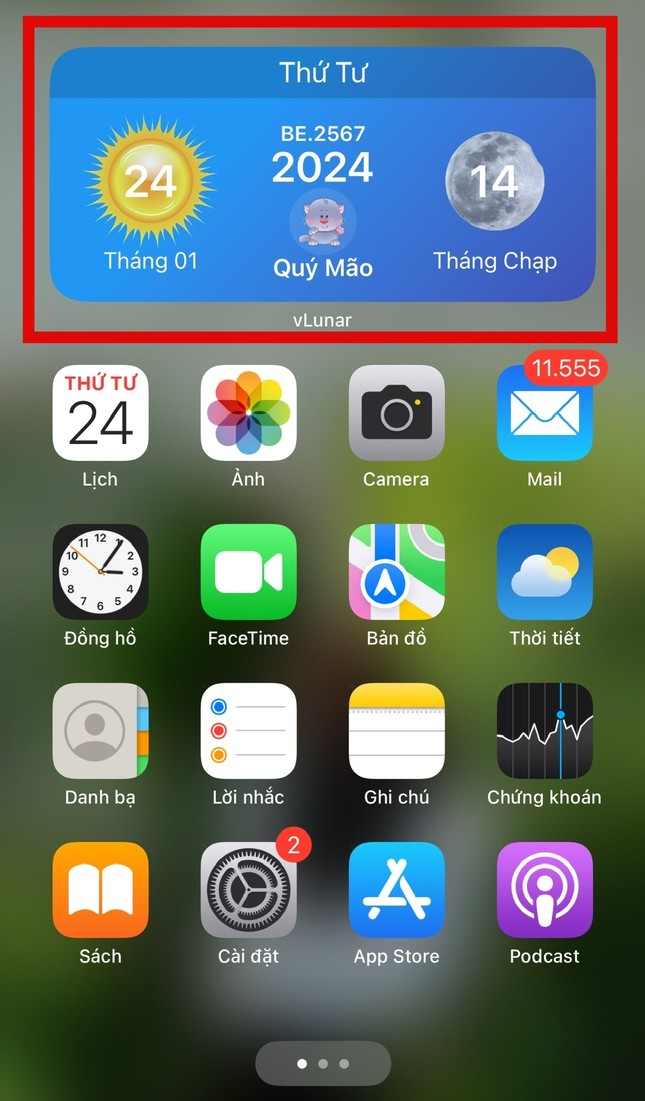
Vậy là phần thông tin lịch Âm đã hiển thị trên màn hình chính iPhone của bạn chỉ với những thao tác khá đơn giản. Chúc bạn thành công!