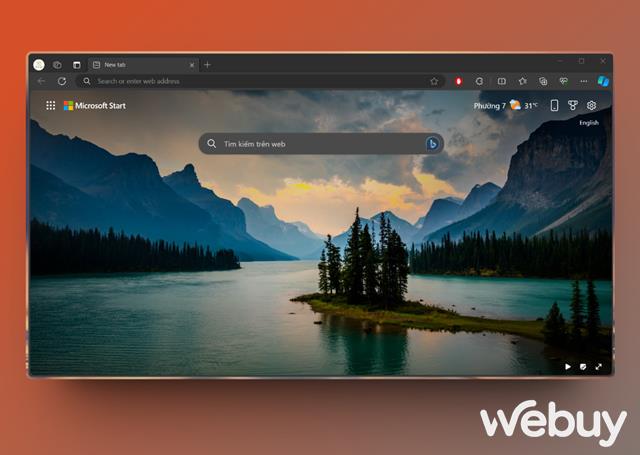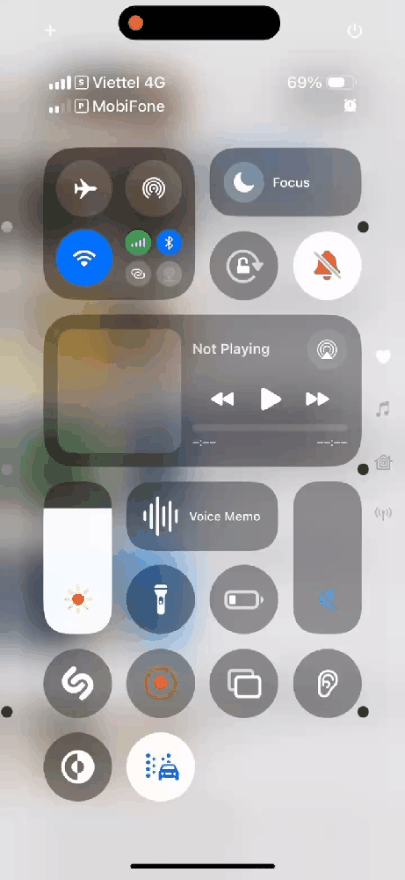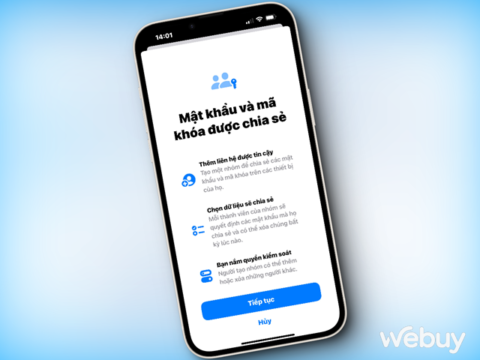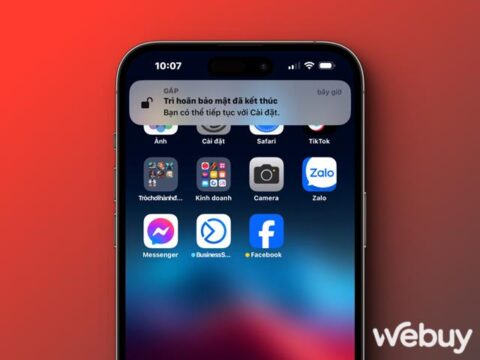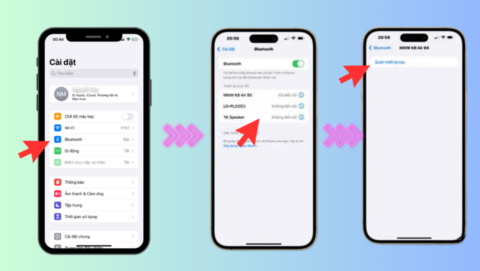Có bao giờ bạn gặp phải cảnh báo “Đã phát hiện mức sử dụng bộ nhớ cao” (High Memory Usage Detected) khi đang duyệt trên Microsoft Edge không? Điều đó có nghĩa là một số quy trình của trình duyệt đang sử dụng quá nhiều bộ nhớ (RAM).
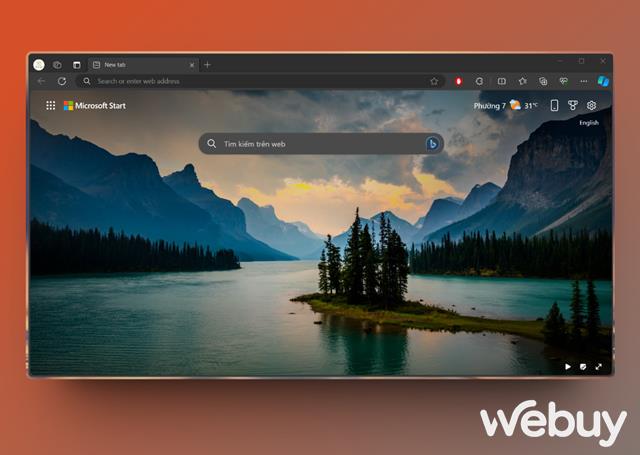
Rất may, bạn có thể dễ dàng xác định và đóng các quy trình ngốn tài nguyên đó cũng như tùy chỉnh một số tính năng của trình duyệt để giảm mức sử dụng bộ nhớ. Từ đó không còn có những cảnh báo như thế xuất hiện nữa. Vậy làm thế nào để khắc phục vấn đề này?
1. Kiểm tra sơ bộ
Bắt đầu quá trình khắc phục sự cố của Microsoft Edge, đầu tiên bạn hãy áp dụng các bước kiểm tra và sửa lỗi cơ bản liệt kê bên dưới.
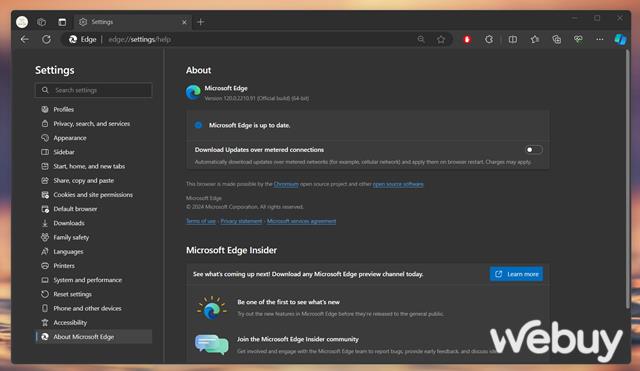
– Đóng các tab bạn không sử dụng.
– Tạm dừng những bản tải xuống đang hoạt động tạm thời.
– Đảm bảo trình duyệt của bạn đang ở phiên bản mới nhất.
Nếu các biện pháp kiểm tra sơ bộ ở trên không khắc phục được sự cố và bạn lại gặp phải cảnh báo, hãy áp dụng các biện pháp khắc phục còn lại bên dưới.
2. Đóng các tiến trình sử dụng nhiều tài nguyên
Tiếp theo, bạn hãy tiến hành đóng các tiến trình “nặng” để giải phóng tài nguyên bộ nhớ. Trình quản lý tác vụ tích hợp trong Microsoft Edge có thể giúp bạn thực hiện việc này rất đơn giản, bằng cách:
Bước 1: Nhấp chuột vào biểu tượng ba chấm ở góc phải phía trên giao diện Microsoft Edge và tìm đến More tools > Browser task manager.
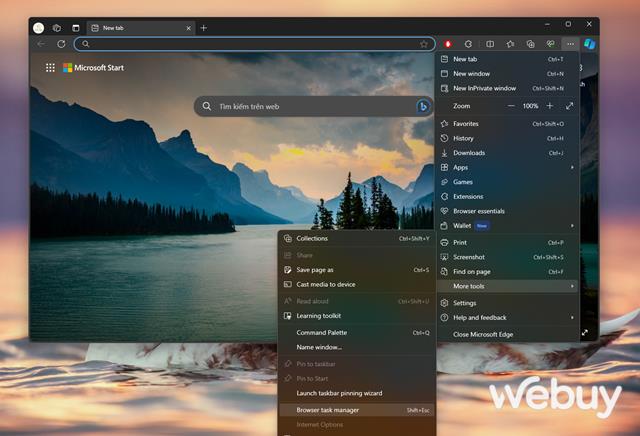
Bước 2: Hộp thoại Browser Task Manager hiện ra, bạn hãy nhấn vào tab Memory để công cụ tự động sắp xếp các tác vụ dựa trên mức sử dụng bộ nhớ theo thứ tự giảm dần.
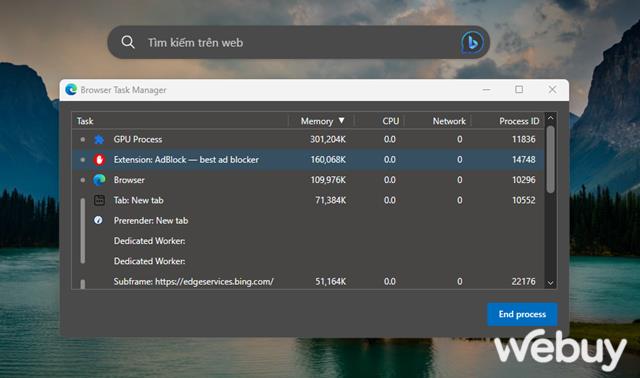
Bước 3: Giờ bạn chỉ đơn giản là xác định xem tác vụ nào tốn tài nguyên nhấn nhưng đang không sử dụng, nhấn chọn vào nó và nhấn tiếp vào nút End process.
Việc làm này cần đảm bảo rằng bạn không tắt nhầm các tiến trình thiết yếu của trình duyệt (như tiến trình GPU hoặc chính tiến trình trình duyệt) và nên lưu lại các công việc đang làm trên Edge trước khi đóng bất kỳ tab nào.
3. Kích hoạt Edge Efficiency Mode
Edge Efficiency Mode là chế độ cấu hình trình duyệt được thiết kế để giảm thiểu mức sử dụng tài nguyên.
Khi được bật, Efficiency Mode sẽ chuyển các tab không hoạt động sang chế độ ngủ và tối ưu hóa các hoạt động của tab khác để duy trì mức sử dụng bộ nhớ ở mức tối thiểu, giảm mức sử dụng bộ nhớ. Dưới đây là cách kích hoạt Edge Efficiency Mode:
Bước 1: Nhấp chuột vào biểu tượng ba chấm ở góc phải phía trên giao diện Microsoft Edge và tìm Settings.
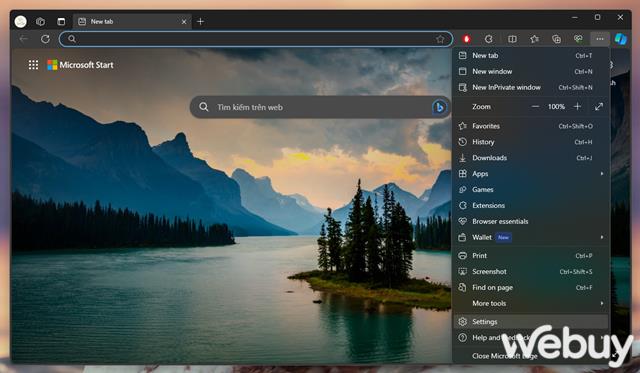
Bước 2: Nhấn vào nhóm thiết lập System and Performance và tìm đến Optimize Performance. Gạt sang ON ở dòng “Efficiency Mode” và chọn Maximum Savings.
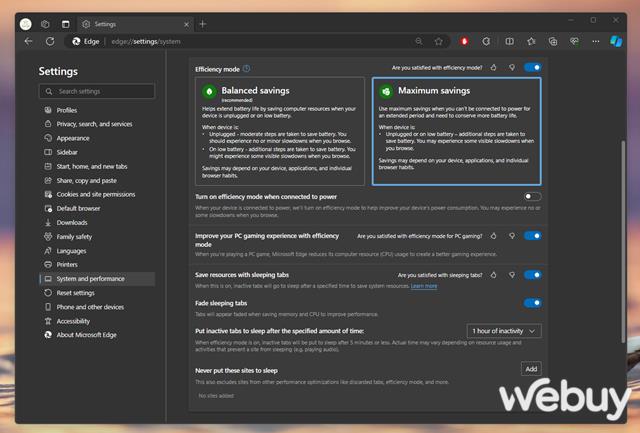
Ngoài ra, bạn cũng tiếp tục gạt sang ON ở các dòng thiết lập bên dưới.
4. Vô hiệu hóa các tính năng tăng tốc phần cứng và tăng tốc khởi động
Tính năng tăng tốc phần cứng khi được kích hoạt sẽ giảm tải một số tác vụ xử lý khỏi CPU và sử dụng phần cứng chuyên dụng của bạn, chẳng hạn như GPU, để xử lý các tác vụ này nhằm cải thiện hiệu suất trình duyệt. Tương tự như vậy, tính năng tăng tốc khởi động sẽ “load” trước một số tiến trình trình duyệt cần thiết để khởi chạy trình duyệt của bạn nhanh hơn.
Những tính năng này tăng tốc trình duyệt của bạn nhưng phải trả giá bằng việc sử dụng bộ nhớ nhiều hơn một chút. Vì vậy, bạn có thể giải phóng tài nguyên hệ thống của mình, bạn hãy vô hiệu hóa chúng.
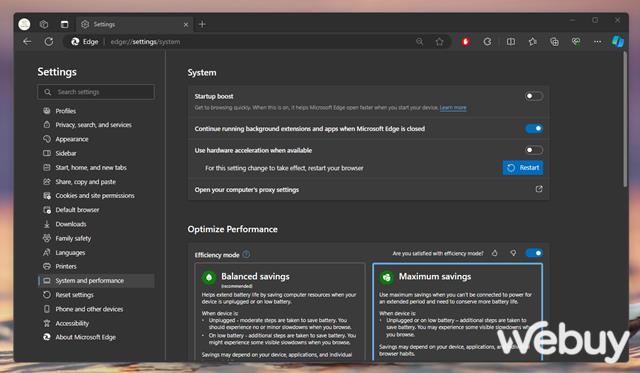
Cũng trong System and Performance, bạn hãy gạt sang OFF ở các dòng thiết lập là Startup boost và Use hardware acceleration when available.
5. Kiểm tra phần mềm độc hại trên trình duyệt
Phần mềm độc hại trên trình duyệt thường được lập trình để khai thác tiền điện tử hoặc hỗ trợ các nhu cầu điện toán khác của tội phạm mạng. Khi thiết bị của bạn bị nhiễm phần mềm độc hại, mức sử dụng bộ nhớ sẽ tăng lên đáng kể do phần mềm độc hại sử dụng tài nguyên hệ thống của bạn.
Để đảm bảo trình duyệt của bạn không bị tấn công, hãy đóng tất cả các tab sau khi lưu tiến trình và khởi động lại trình duyệt. Sau đó, để trình duyệt ở chế độ chờ trong vài giây. Sau đó, mở một ứng dụng giám sát tài nguyên, chẳng hạn như Windows Task Manager hoặc macOS Activity Monitor và xác định lượng bộ nhớ mà trình duyệt tiêu thụ khi ở chế độ chờ.
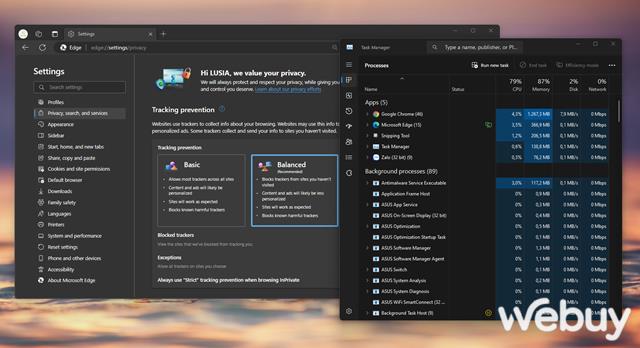
Nếu mức tiêu thụ bộ nhớ cao, ngay cả khi không có tiến trình nào đang chạy, trình duyệt của bạn có thể bị tấn công hoặc bị nhiễm virus. Do đó, hãy quét trình duyệt của bạn bằng tiện ích mở rộng bảo mật hoặc ứng dụng chống phần mềm độc hại và xóa phần mềm xâm nhập.
6. Vô hiệu hóa tiện ích mở rộng trình duyệt
Tắt mọi tiện ích mở rộng trình duyệt và xem liệu cách đó có khắc phục được sự cố hay không. Nếu đúng như vậy thì một (hoặc nhiều) tiện ích mở rộng trên trình duyệt của bạn đang tiêu tốn quá nhiều bộ nhớ. Để tìm ra tiện ích mở rộng trình duyệt nào đang gây ra sự cố, hãy bật tất cả các tiện ích mở rộng rồi tắt từng cái một. Khi bạn làm điều đó, hãy quan sát việc sử dụng bộ nhớ trong trình quản lý tác vụ của trình duyệt.
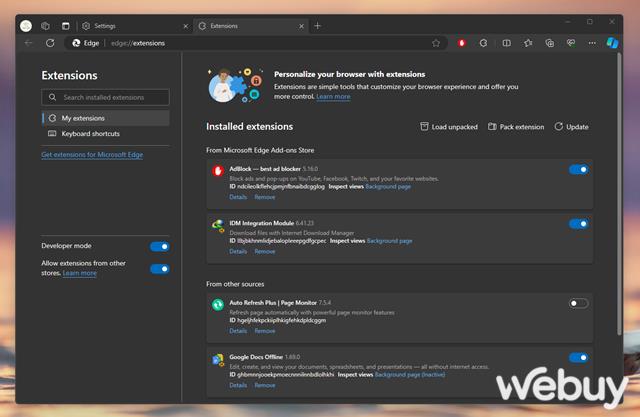
Nếu việc tắt một tiện ích mở rộng cụ thể đột nhiên làm giảm mức sử dụng bộ nhớ thì đó chính là thủ phạm. Vì vậy, hãy tắt tiện ích mở rộng đó đi hoặc tốt nhất là bạn xóa nó vĩnh viễn.
7. Áp dụng các bản sửa lỗi dành riêng cho trình duyệt
Nếu lỗi vẫn còn sau khi áp dụng các cách sửa lỗi trên, bạn nên tiến hành xóa cache trình duyệt để loại bỏ các bản ghi lỗi thời. Nếu cách này không hiệu quả, hãy thử Reset trình duyệt để đảm bảo các cài đặt bị cấu hình sai không phải là nguyên nhân.
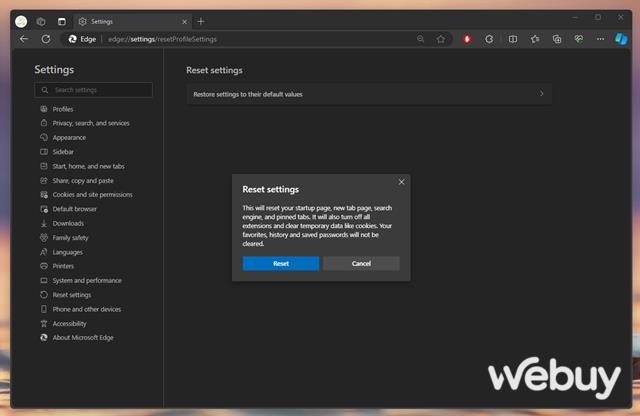
Nếu cách đó cũng không thành công, hãy cài đặt lại trình duyệt từ đầu – nhưng hy vọng là mọi chuyện không đến mức đó!