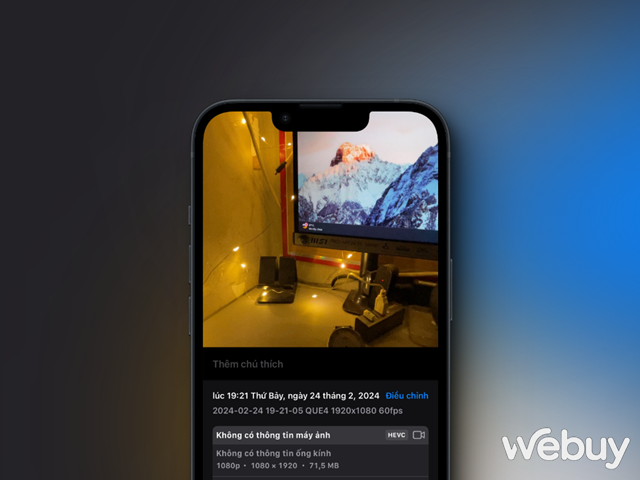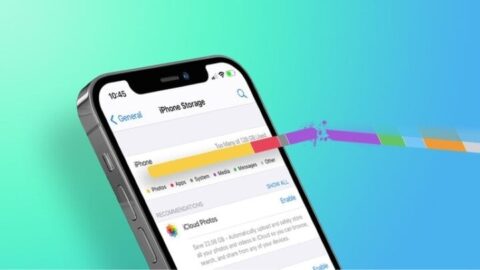Theo thời gian, các dòng iPhone mới ra mắt luôn được Apple nâng cấp về khả năng quay video chất lượng cao. Tuy nhiên, việc nâng cấp và cải tiến này lại mang đến một nhược điểm “chí mạng”, đó là các tập tin video sẽ có kích thước rất lớn. Và do iPhone không trang bị khe cắm thẻ nhớ mở rộng nên các video này chiếm dụng rất nhiều không gian lưu trữ nếu bạn không di chuyển nó sang đám mây lưu trữ hoặc máy tính.
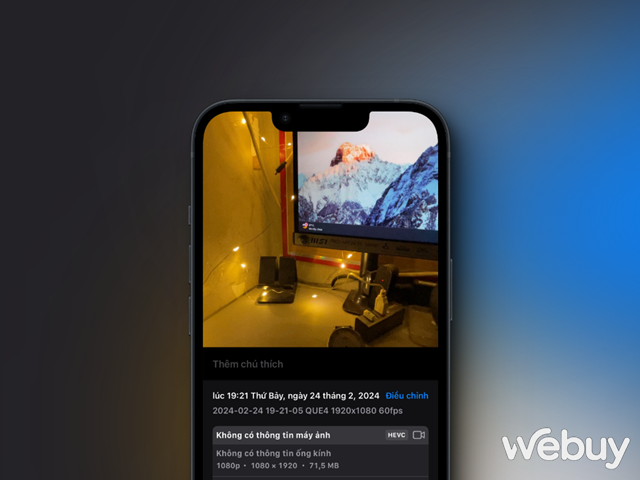
May mắn thay, bạn có thể giảm dung lượng cho các video của mình trực tiếp trên iPhone để giải phóng dung lượng lưu trữ nhưng bù lại, chất lượng video sẽ bị giảm. Nếu bạn đang quan tâm các giải pháp này, sau đây sẽ là hướng dẫn dành cho bạn.
Thực hiện việc cắt đoạn video bằng trình biên tập mặc định của iOS để giảm dung lượng
Ứng dụng Ảnh trên iOS có trang bị sẵn trình biên tập với các công cụ cơ bản cho phép người dùng tùy chỉnh lại hình ảnh hoặc video. Và trong những công cụ này, bạn có thể sử dụng lựa chọn cắt để thu gọn video của mình lại, qua đó giảm dung lượng cho nó. Không linh hoạt như các công cụ biên tập chuyên nghiệp, “Cắt” cho phép bạn lựa chọn điểm đầu và điểm cuối video để thực hiện cắt đoạn video.
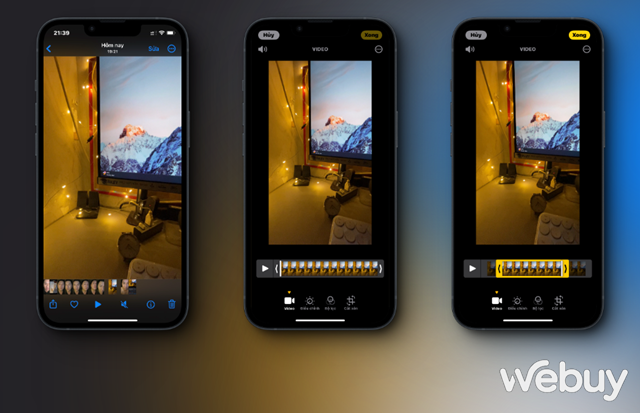
Để sử dụng, bạn hãy mở video mình cần lên và nhấn vào “Sửa”. Sau đó lần lượt tiến hành kéo thanh trượt ở điểm đầu và cuối video đến thời điểm bạn muốn cắt và nhấn “Xong”.
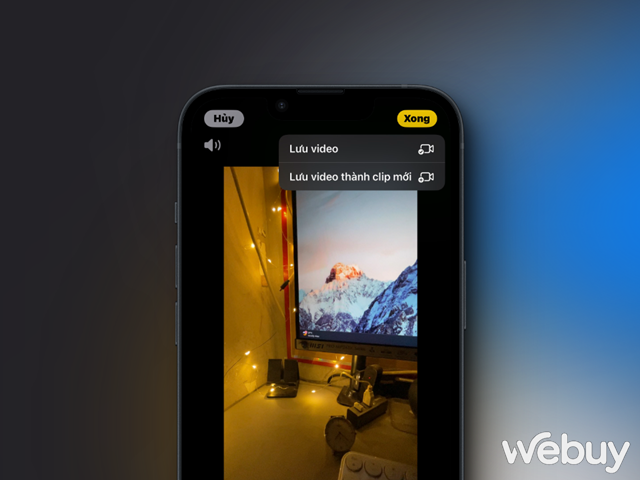
Bạn sẽ được cung cấp 2 yêu cầu lựa chọn cho việc lưu video mình vừa xử lý. Nếu muốn giữ lại video gốc, hãy chọn “Lưu video thành clip mới”, còn nếu không thì hãy chọn “Lưu video”.
Nén video bằng ứng dụng Shortcuts
Shortcuts (Phím tắt) là cách nhanh nhất để hoàn thành công việc trên iPhone của bạn mà không cần phải trải qua quá nhiều thao tác. Và với Shortcuts nén được tạo bên dưới sẽ đưa video của bạn về kích thước phù hợp chỉ bằng một vài thao tác đơn giản. Tuy nhiên, Apple không cung cấp sẵn lựa chọn Shortcuts cho việc nén video, do đó bạn có thể làm như sau để tự tạo cho mình một Shortcut để sử dụng.
Bước 1: Mở ứng dụng Shortcuts (Phím tắt) trên iPhone và nhấn vào “+” để tạo một phím tắt mới. Sau đó đặt tên cho phím tắt này.
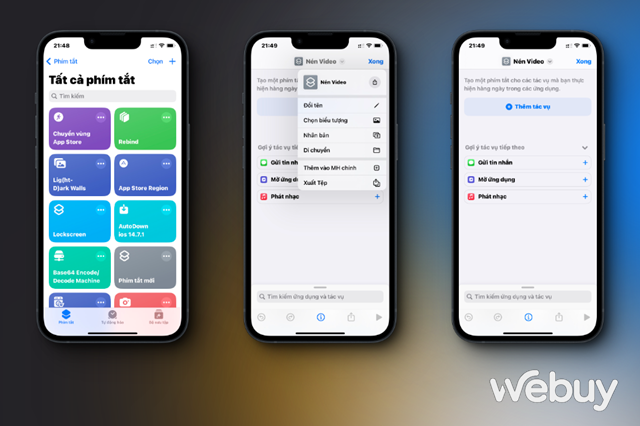
Bước 2: Nhấn vào “Add Action”, sau đó nhập từ khóa “Get Images from Input” và nhấn vào kết quả tương ứng.
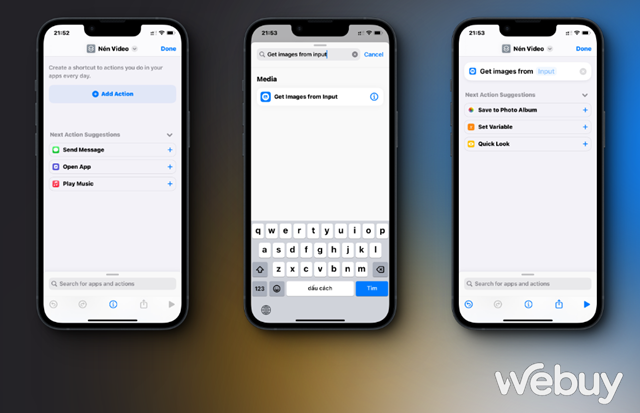
Bước 3: Nhấn vào “Input” và thay đổi nó thành “Shortcut Input”. Tiếp tục thay đổi “Nowhere” thành “Show in Share Sheet”.
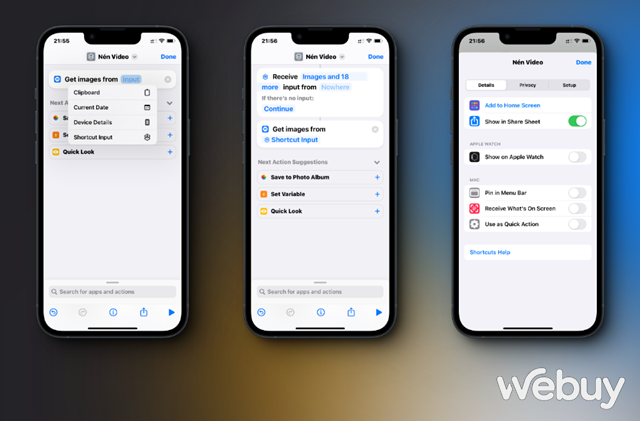
Bước 4: Tiếp tục tìm kiếm “Set Variable” và nhấn vào kết quả tương ứng. Sau đó nhập tên cho nó là “Video” và nhấn tiếp vào “Images” bên dưới.
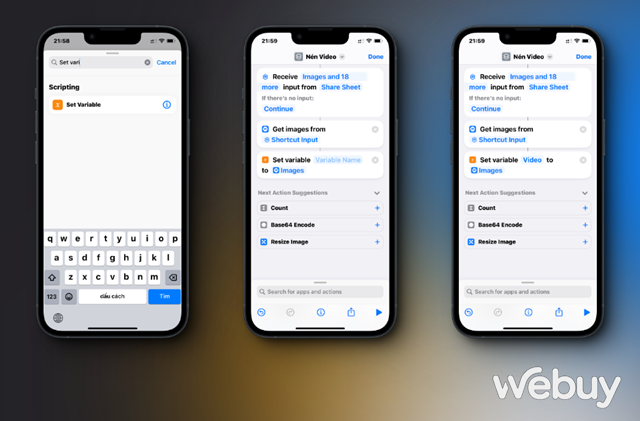
Một cửa sổ hiện ra, hãy nhấn vào “Clear Variables” và thay đổi “Input” thành “Shortcut Input”.
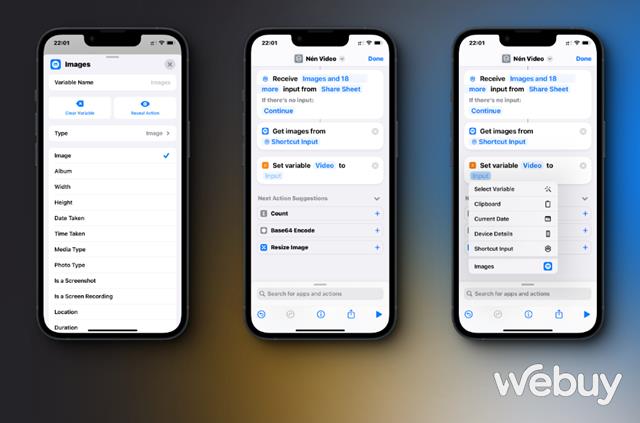
Bước 5: Tiếp tục tìm thêm tác vụ “Count” và “If”. Thay đổi “Condition” thành “is greater than” và “Number” là “0”.
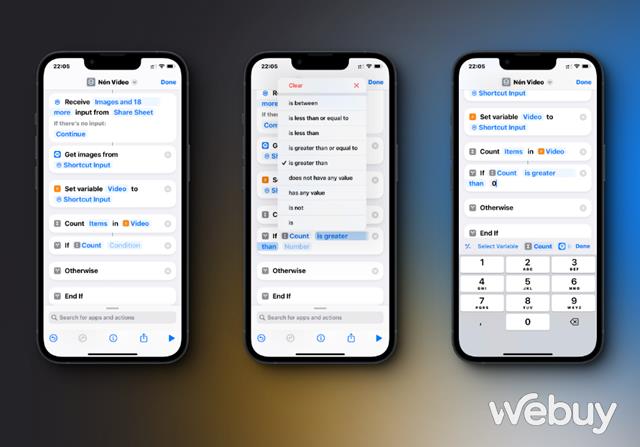
Bước 6: Sau đó bạn tìm và thêm vào tác vụ “Get Variable”, thay đổi “Variable” thành “Video”.
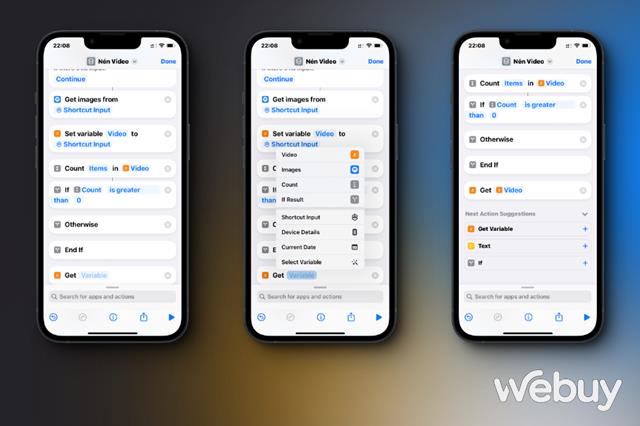
Bước 7: Giờ bạn hãy nhấn và giữ vào tác vụ đó và di chuyển nó theo như hình, tìm và thêm vào “Select Photos”. Sau đó thay đổi tùy chọn của Select Photos thành “Select Multiple”.
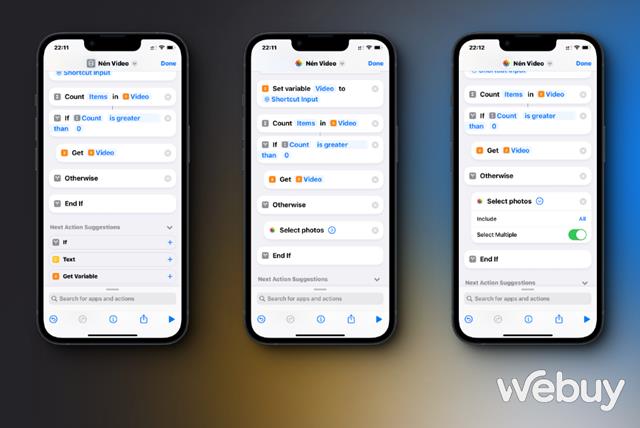
Bước 8: Tiếp theo, hãy tìm và thêm “Encode Media”, sau đó mở rộng tùy chọn này từ mũi tên màu xanh, nhấn vào “Size” và thay đổi thành “Ask Each Time”.
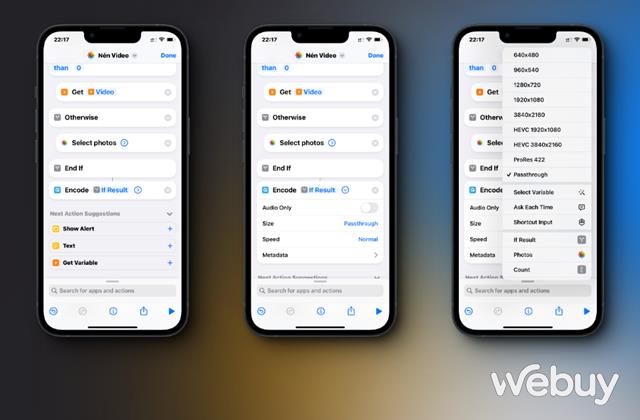
Bước 9: Tiếp tục thêm “Choose from Menu” và thêm vào các lựa chọn lưu như “Save to Camera Roll” hoặc “Share”. Sau đó tìm và thêm 2 tùy chọn này từ menu và thiết lập như hình. Giờ bạn hãy kiểm tra lại toàn bộ và nhấn “Done” để lưu lại.
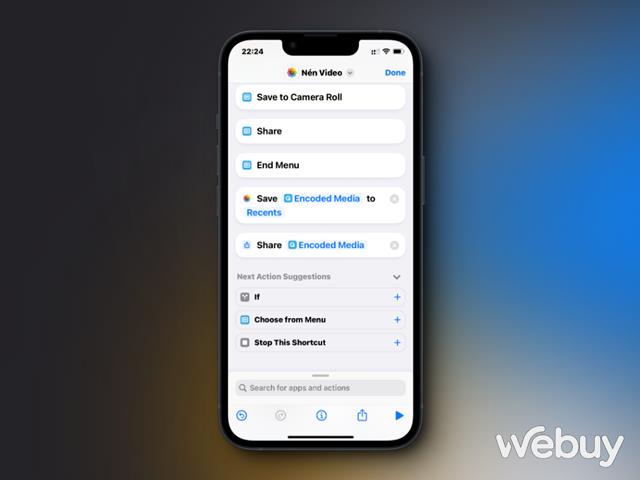
Để sử dụng, bạn hãy tìm đến video mình cần xử lý, nhấn vào biểu tượng chia sẻ và chọn đến shortcut mình vừa tạo, chọn kích cỡ màn hình cho video và lưu lại kết quả là xong.
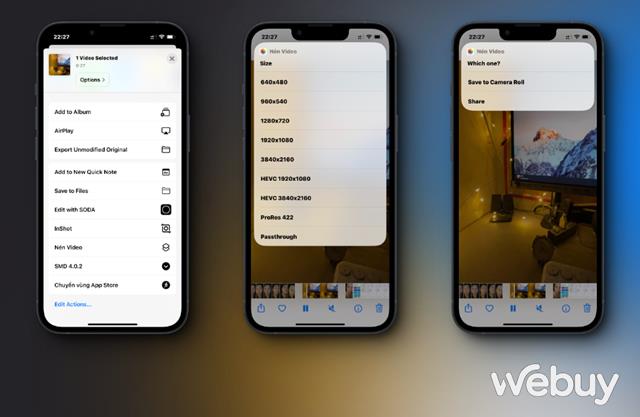
Nén video bằng ứng dụng iMovie của Apple
Một cách khác để nén video trên iPhone là sử dụng ứng dụng iMovie, trình chỉnh sửa video của Apple. Mặc dù kém hơn so với các trình chỉnh sửa video cao cấp khác nhưng nó thực hiện rất tốt công việc nén video. Để nén video bằng iMovie, bạn cần cài đặt ứng dụng iMovie từ App Store nếu chưa làm như vậy. Cách làm như sau.
Bước 1: Sau khi cài đặt, khởi chạy ứng dụng và nhấn Start New Project > Magic Movie, chọn video bạn cần nén và nhấn vào “Create Magic Movie”.
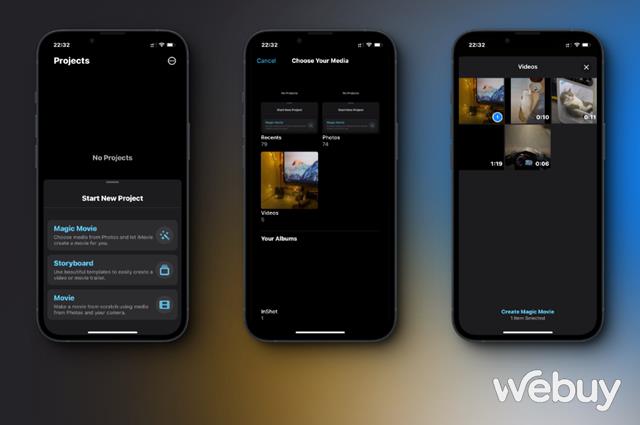
Bước 2: Nhấn vào Done > Share Video, nhấn vào Options.
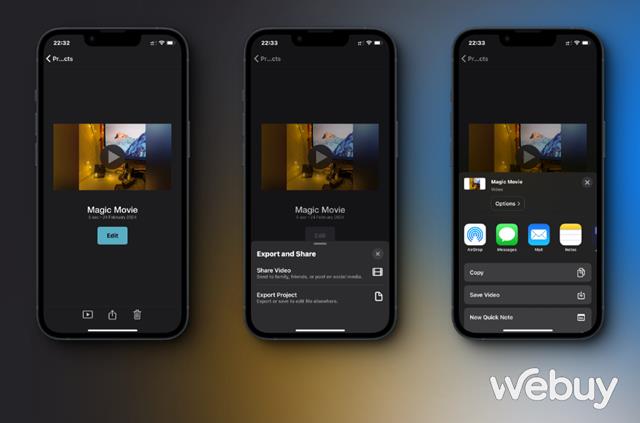
Bước 3: Chọn kích cỡ màn hình và nhấn Done.
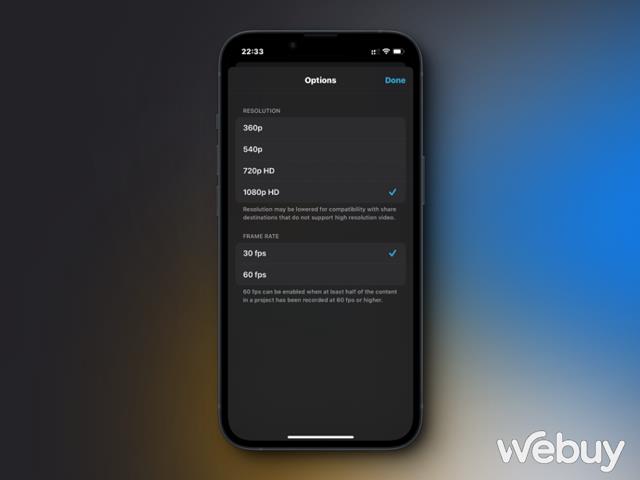
Kết
Trên đây là 3 giải pháp cơ bản và đơn giản nhất để bạn giảm dung lượng cho video. Tuy nhiên, tùy vào mục đích của bạn mà nên cân nhắc việc nén video. Nếu bạn quay và chia sẻ video lên nền tảng mạng xã hội thì việc giảm dung lượng video là việc nên làm. Trường hợp nếu quay và xuất video lên màn hình lớn với chất lượng cao thì việc làm này là không cần thiết. Tuy nhiên, nếu được bạn hãy sao lưu các video này qua hình thức lưu trữ khác để giải phóng không gian cho iPhone.