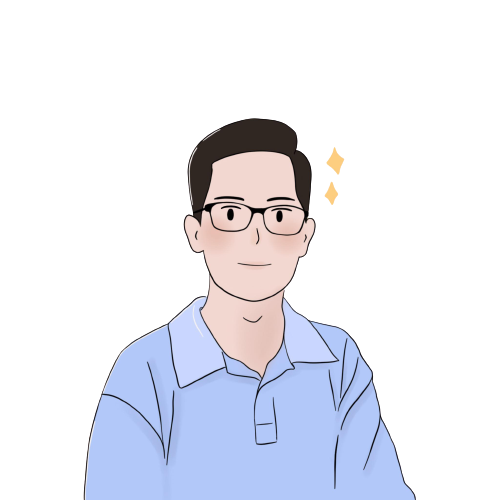Giới thiệu
Nguyễn Ngọc Thành
Chào, tôi là Nguyễn Ngọc Thành. Tôi thường được gọi là FireT. Là một kỹ sư phần mềm đam mê với hơn 5 năm kinh nghiệm phát triển các giải pháp web hiệu suất cao. Với nền tảng vững chắc về cả frontend và backend, tôi tạo ra các ứng dụng web đáp ứng, thân thiện với người dùng và tối ưu hóa hiệu suất.