VMware là phần mềm tạo máy ảo cung cấp môi trường ảo hóa để người dùng Windows có thêm không gian cho các công việc của mình, hỗ trợ trên cả Windows 10 và Windows 11 mới nhất, cùng các tính năng mới như trợ lý ảo Cortana, bút ảo trên trình duyệt Edge.

VMware hỗ trợ các vi xử lý x86 64-bit mới nhất của Intel, cải thiện hiệu năng hoạt động, khả năng kết nối, hiển thị màn hình độ phân giải cao.
VMware là gì?
VMware (còn gọi là VMware Workstation hay VMware Player) cung cấp đến người dùng máy tính giải pháp ảo hóa đơn giản để thử nghiệm nhiều hệ điều hành khác nhau trên cùng một hệ thống,
Phục vụ cho các công việc khác nhau. VMware hiển thị màn hình với độ phân giải cao, khả năng kết nối nhanh, hỗ trợ phần cứng tốt cũng như có thể thiết lập thời gian hết hạn cho máy ảo.
VMware Workstation là phần mềm tạo máy ảo với hiệu năng hoạt động mạnh mẽ cho phép chạy song song nhiều hệ điều hành cùng lúc, rất hữu ích khi bạn chơi game hoặc thử nghiệm các phần mềm. VMware hoạt động tương thích trên hệ điều hành Windows 10, sẵn sàng hỗ trợ các phần cứng mới nhất.
Phần mềm này sẽ cải thiện các kết nối và hiển thị màn hình độ phân giải cao mang đến cho bạn những trải nghiệm dùng máy ảo tốt nhất. Một số người dùng cũng băn khoăn VMware có nặng ko, cài đặt có lâu không, câu trả lời là hoàn toàn không, bạn sẽ tải phần mềm này rất nhanh.

Nhìn chung, VMware sẽ giúp người dùng nhanh chóng cài nhiều hệ điều hành khác nhau trên máy thật, chương trình hỗ trợ cài nhiều hệ điều hành khác nhau như Ubuntu, Linux, Salax, Windows….
Trong quá trình cài đặt người dùng có thể thay đổi dung lượng của ổ đĩa cứng cài đặt hệ điều hành, thay đổi tốc độ, vi xử lý của máy ảo… một cách dễ dàng và nhanh chóng, ngoài ra, chương trình còn cho phép người dùng thiết lập thay đổi kết nối mạng cho máy ảo.
Tính năng chính của VMware Workstation
- Cài đặt nhiều hệ điều hành khác nhau trên cùng một hệ điều hành
- Cho phép quản trị hệ thống và kiểm tra các phần mềm bao gồm các ứng dụng mới, cập nhật ứng dụng…
- Giới thiệu cơ sở hạ tầng ảo cho các doanh nghiệp.
- Máy ảo được tạo ra trong Workstation có thể triển khai các nền tảng ảo hóa.
Link tải VMware 16
Key VMWare 16 full active
ZF3R0-FHED2-M80TY-8QYGC-NPKYF
YF390-0HF8P-M81RQ-2DXQE-M2UT6
ZF71R-DMX85-08DQY-8YMNC-PPHV8
Hướng dẫn cài đặt VMWare Workstation
Cấu hình khuyến nghị dành cho Vmware Workstation 16 như sau:
- Hệ điều hành: Windows 7/ 8/ 10 hoặc Server 2008/ 2012/ 2016 (Hỗ trợ nền tảng 64 Bit)
- CPU: 3 GHz đa nhân hoặc cao hơn
- Bộ nhớ RAM: Tối thiểu 2 GB (Khuyến nghị 4GB hoặc cao hơn)
- Hỗ trợ: DirectX 10
- Ổ đĩa trống: 5 GB
- Độ phân giải: 1024 x 768
Bước 1: Mở gói cài đặt đã tải về lên và chọn Next để tiến hành cài đặt.
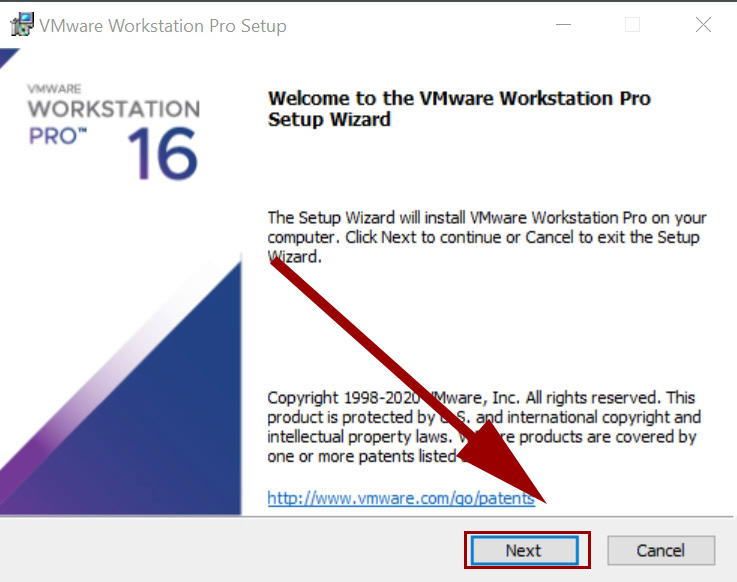
Bước 2: Nhấn vào I accept the terms in the License Agreement để đồng ý các điều khoản của Vmware
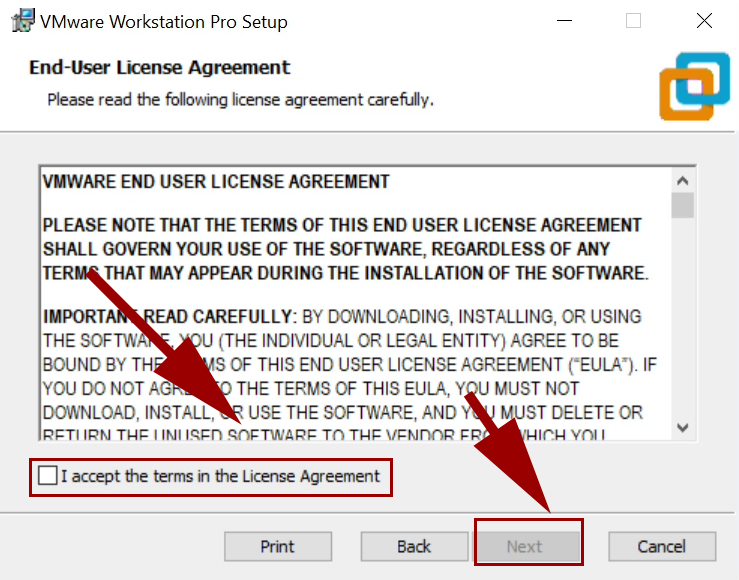
Bước 3: Ở tùy chọn cài đặt này, bạn có thể không cần đánh dấu chọn vào dòng “Enhanced Keyboard Driver” cũng được. Tùy chọn này sẽ giúp máy ảo nhận diện bàn phím với các phím ký tự ngoài hệ chữ La-tinh (ví dụ tiếng Nhật, tiếng Hàn,…)
Bước 4: Bước này bạn có thể tích vào Check for product updates on startup để nhận cập nhật mới nhất từ nhà sản xuất.
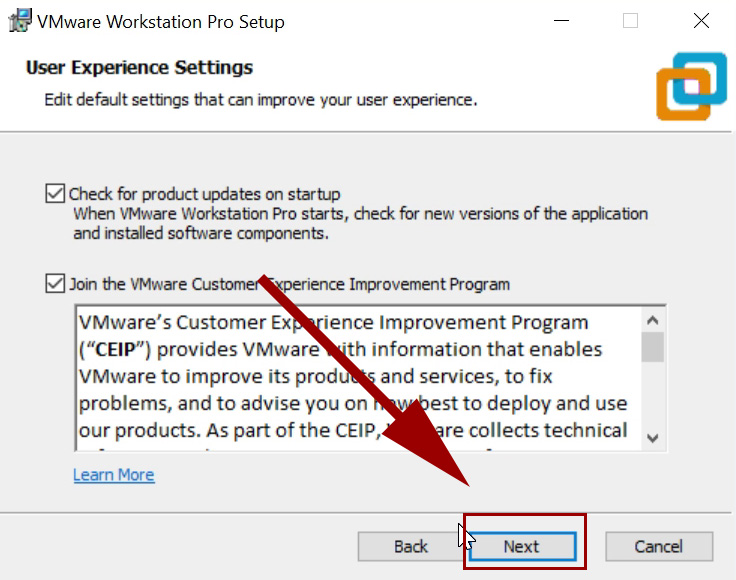
Bước 5: Nếu bạn muốn đặt shortcut ở Desktop hoặc Start Menu Program thì bạn có thể tích vào 2 tùy chọn đó
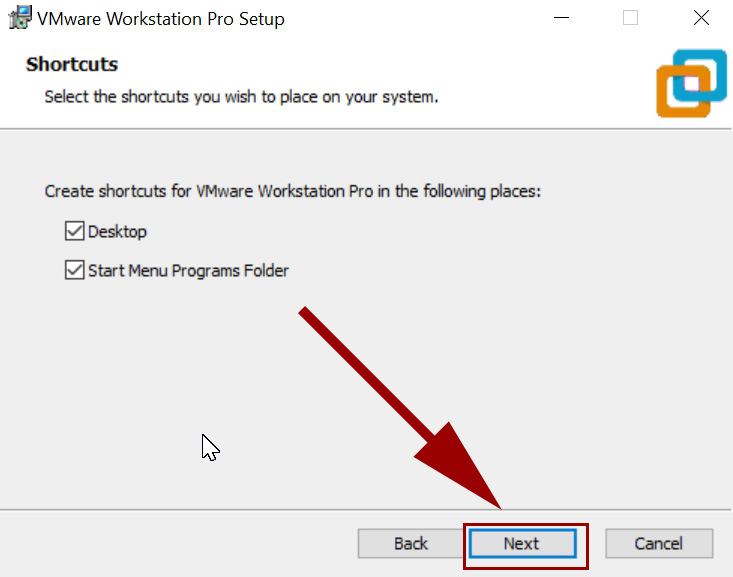
Bước 6: Nhấn Install để bắt đầu cài đặt. Quá trình này sẽ diễn ra từ 2 – 3 phút tùy theo cấu hình máy.
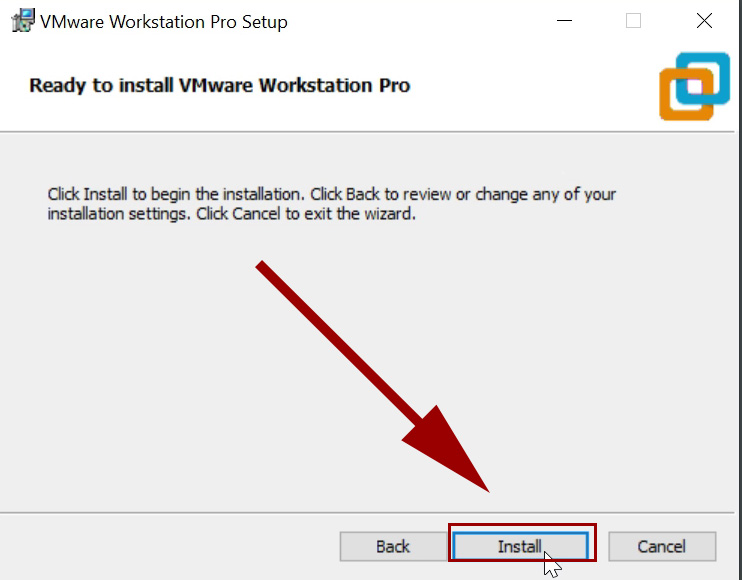
Bước 7: Qúa trình cài đặt hoàn tất thì sẽ xuất hiện bảng thông báo bên dưới. Và bạn tiếp tục nhập key bản quyền License để kích hoạt phần mềm. Nếu không thì bạn có thể nhấp vào Finish để dùng thử.
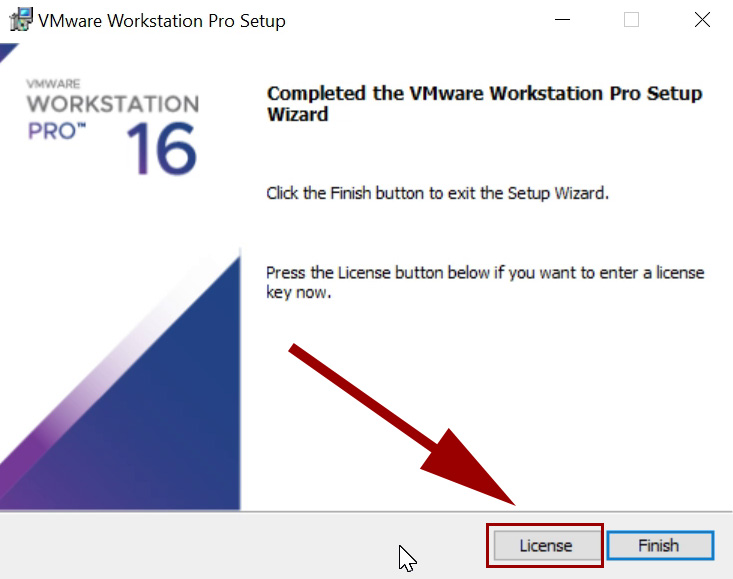
Chúc bạn thành công !
- Những chuyến bay thương mại siêu thanh sẽ trở lại vào năm 2025
- Vì sao năm nay không có ngày 30 Tết?
- Mặt Trăng nóng hay lạnh?
- Cách theo dõi tình hình kẹt xe online, tìm đường đi GALA WeChoice Awards 2024 nhanh hết cỡ!
- Nổi bật tuần qua: Trăn cỡ lớn bám chặt ngoài ô tô lao nhanh trên cao tốc
