Đôi khi yêu cầu công việc khiến bạn phải sử dụng đồng thời nhiều tài khoản người dùng khác nhau trên một PC Windows. Lúc đó, việc chuyển đổi tài khoản người dùng sao cho thật nhanh chóng, tiện lợi và linh hoạt là rất cần thiết. Bạn hoàn toàn có thể chuyển đổi giữa các tài khoản mà không cần đóng bất kỳ ứng dụng nào đang mở hoặc các tệp đang làm việc. Đây là cách thực hiện.
- Những chuyến bay thương mại siêu thanh sẽ trở lại vào năm 2025
- Vì sao năm nay không có ngày 30 Tết?
- Mặt Trăng nóng hay lạnh?
- Cách theo dõi tình hình kẹt xe online, tìm đường đi GALA WeChoice Awards 2024 nhanh hết cỡ!
- Nổi bật tuần qua: Trăn cỡ lớn bám chặt ngoài ô tô lao nhanh trên cao tốc
Chuyển đổi tài khoản người dùng từ menu Start
Bạn có thể chuyển đổi tài khoản người dùng nhanh chóng ngay từ menu Start của Windows.
Trước tiên, nhấp vào biểu tượng Windows trên thanh tác vụ, rồi bấm vào hình ảnh hồ sơ của bạn. Sau đó, nhấn chọn tài khoản người dùng bạn muốn chuyển sang từ menu ngữ cảnh hiện ra.
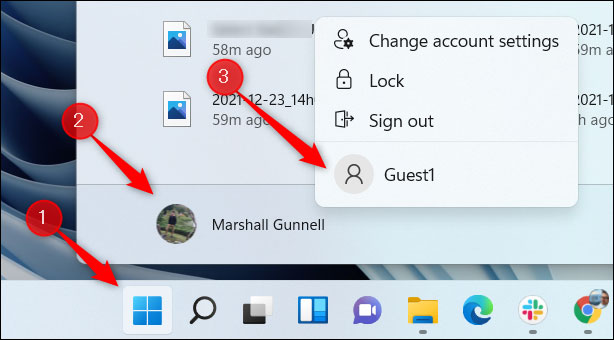
Sau khi chọn tài khoản, hãy nhập mật khẩu tương ứng và quy trình chuyển đổi sẽ lập tức hoàn tất.
Chuyển đổi tài khoản người dùng bằng phím tắt Ctrl + Alt + Delete
Bạn cũng có thể sử dụng cụm phím tắt Ctrl + Alt + Delete để chuyển đổi nhanh giữa các tài khoản người dùng trên hệ thống.
Chỉ cần nhấn đồng thời Ctrl + Alt + Delete trên bàn phím. Tiếp theo, bấm chọn “Switch User” hiện ra trên màn hình.
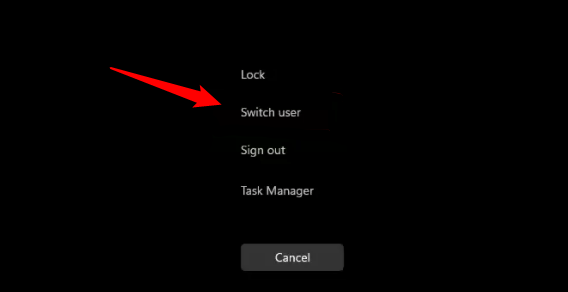
Bạn sẽ lập tức được đưa đến màn hình đăng nhập. Chọn tài khoản người dùng bạn muốn chuyển sang và nhập mật khẩu tương ứng là xong.
Chuyển đổi tài khoản người dùng bằng phím tắt Alt + F4
Một phím tắt khác mà bạn có thể sử dụng để chuyển đổi tài khoản người dùng khi đang ở trên màn hình desktop là Alt + F4. Lưu ý rằng bạn phải ở trên màn hình desktop, bởi nếu có bất kỳ cửa sổ nào đang mở, phím tắt này sẽ chỉ đóng cửa sổ đó mà thôi.
Nhấn Alt + F4 trên bàn phím và hộp thoại “Shut Down Windows” sẽ xuất hiện. Nhấp vào mũi tên trỏ xuống bên cạnh hộp văn bản, sau đó chọn “Switch User” từ menu thả xuống xuất hiện.
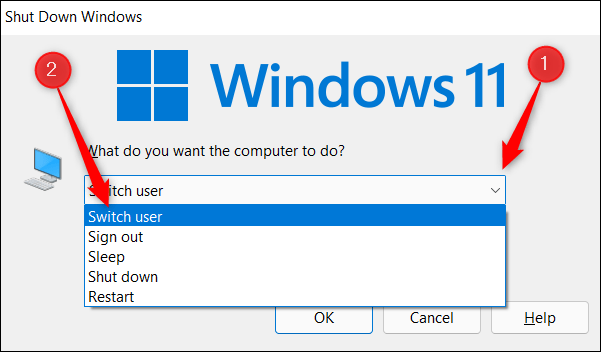
Tiếp theo, nhấp vào “OK” hoặc nhấn phím “Enter” trên bàn phím của bạn. Bạn sẽ ở trên màn hình đăng nhập. Chọn một tài khoản người dùng khác và nhập mật khẩu tương ứng.
Chuyển đổi tài khoản người dùng từ Windows Terminal (Windows 11 Pro trở lên)
Nếu bạn muốn cảm thấy mình thật “pro”, có thể chạy một lệnh trong Windows Terminal để khóa PC, đưa bạn trở lại màn hình đăng nhập nơi bạn có thể chọn tài khoản người khác một cách hiệu quả. Lưu ý rằng phương pháp này chỉ hoạt động trên Windows 11 Pro trở lên.
Đầu tiên, mở Windows Terminal với tư cách quản trị viên bằng cách nhấp chuột phải vào biểu tượng Windows trên thanh tác vụ để mở menu Power User, sau đó chọn “Windows Terminal (Admin)”.
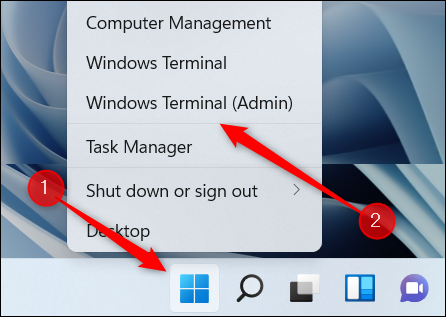
tsdiscon
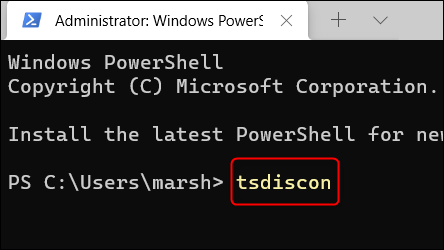
Chuyển đổi tài khoản người dùng từ menu Start
Bạn có thể chuyển đổi tài khoản người dùng nhanh chóng ngay từ menu Start của Windows.
Trước tiên, nhấp vào biểu tượng Windows trên thanh tác vụ, rồi bấm vào hình ảnh hồ sơ của bạn. Sau đó, nhấn chọn tài khoản người dùng bạn muốn chuyển sang từ menu ngữ cảnh hiện ra.
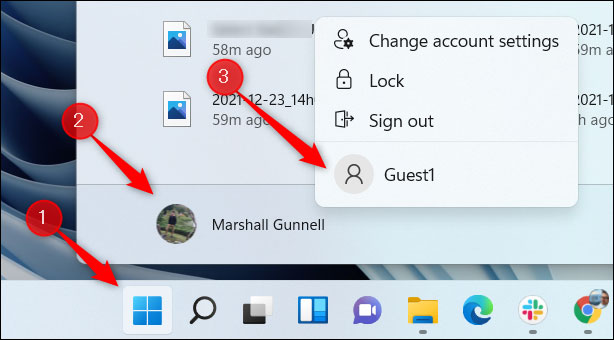
Sau khi chọn tài khoản, hãy nhập mật khẩu tương ứng và quy trình chuyển đổi sẽ lập tức hoàn tất.
Chuyển đổi tài khoản người dùng bằng phím tắt Ctrl + Alt + Delete
Bạn cũng có thể sử dụng cụm phím tắt Ctrl + Alt + Delete để chuyển đổi nhanh giữa các tài khoản người dùng trên hệ thống.
Chỉ cần nhấn đồng thời Ctrl + Alt + Delete trên bàn phím. Tiếp theo, bấm chọn “Switch User” hiện ra trên màn hình.
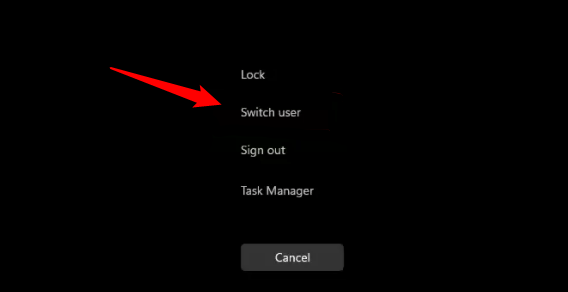
Bạn sẽ lập tức được đưa đến màn hình đăng nhập. Chọn tài khoản người dùng bạn muốn chuyển sang và nhập mật khẩu tương ứng là xong.
Chuyển đổi tài khoản người dùng bằng phím tắt Alt + F4
Một phím tắt khác mà bạn có thể sử dụng để chuyển đổi tài khoản người dùng khi đang ở trên màn hình desktop là Alt + F4. Lưu ý rằng bạn phải ở trên màn hình desktop, bởi nếu có bất kỳ cửa sổ nào đang mở, phím tắt này sẽ chỉ đóng cửa sổ đó mà thôi.
Nhấn Alt + F4 trên bàn phím và hộp thoại “Shut Down Windows” sẽ xuất hiện. Nhấp vào mũi tên trỏ xuống bên cạnh hộp văn bản, sau đó chọn “Switch User” từ menu thả xuống xuất hiện.
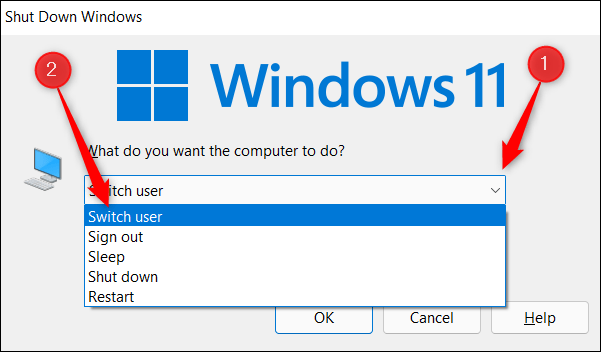
Tiếp theo, nhấp vào “OK” hoặc nhấn phím “Enter” trên bàn phím của bạn. Bạn sẽ ở trên màn hình đăng nhập. Chọn một tài khoản người dùng khác và nhập mật khẩu tương ứng.
Chuyển đổi tài khoản người dùng từ Windows Terminal (Windows 11 Pro trở lên)
Nếu bạn muốn cảm thấy mình thật “pro”, có thể chạy một lệnh trong Windows Terminal để khóa PC, đưa bạn trở lại màn hình đăng nhập nơi bạn có thể chọn tài khoản người khác một cách hiệu quả. Lưu ý rằng phương pháp này chỉ hoạt động trên Windows 11 Pro trở lên.
Đầu tiên, mở Windows Terminal với tư cách quản trị viên bằng cách nhấp chuột phải vào biểu tượng Windows trên thanh tác vụ để mở menu Power User, sau đó chọn “Windows Terminal (Admin)”.
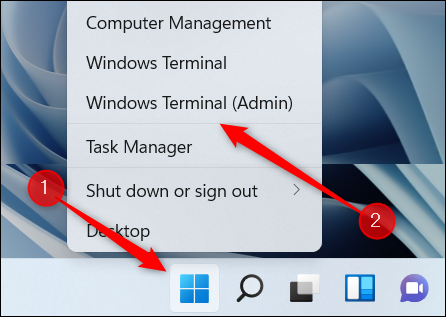
tsdiscon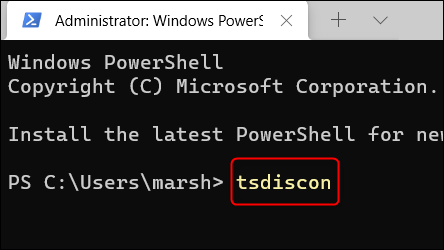
Sau khi bạn chạy lệnh, màn hình sẽ khóa. Mở khóa và bạn sẽ ở trên màn hình đăng nhập. Chọn tài khoản người dùng bạn muốn chuyển sang. Bạn cũng có thể nhanh chóng khóa màn hình của mình bằng cách sử dụng phím tắt Windows + L.
